Introduction
Installation
Guides
- Engine
- Profile
- Browser
- BrowserView
- Navigation
- Content
- Context menu
- DOM
- JavaScript
- Pop-ups
- Dialogs
- Downloads
- Chrome extensions
- Network
- Cache
- Cookies
- Proxy
- Authentication
- Permissions
- Plugins
- Printing
- Passwords
- User data profiles
- Credit cards
- Media
- Zoom
- Spell checker
- Deployment
- Chromium
Troubleshooting
- Logging
- Common exceptions
- Application does not terminate
- Video does not play
- Cannot sign in to Google account
- User data is not stored
- Color scheme
- Startup failure
- Slow startup on Windows
- Unresponsive .NET Application
- Unexpected Chromium process termination
- Unexpected behavior
- Windows 7/8/8.1 end of support
Migration
Installing from NuGet
This guide describes how to add DotNetBrowser to your .NET project from NuGet.
To add DotNetBrowser to project, install the appropriate NuGet packages listed below.
DotNetBrowser itself depends on protobuf-net. The corresponding package is automatically fetched while installing DotNetBrowser NuGet packages.
Cross-platform
If you need DotNetBrowser to work on all supported platforms, you can install the appropriate packages listed below.
DotNetBrowser.CrossPlatform
DotNetBrowser.Chromium.Win-x86
DotNetBrowser.Chromium.Win-x64
DotNetBrowser.Chromium.Win-arm64
DotNetBrowser.Chromium.Linux-x64
DotNetBrowser.Chromium.Linux-arm64
DotNetBrowser.Chromium.macOS-x64
DotNetBrowser.Chromium.macOS-arm64
Installing DotNetBrowser.CrossPlatform fetches the rest required packages.
Platform-specific
If you need DotNetBrowser to work only on a specific platform, you can install the appropriate packages listed below.
Windows AnyCPU
DotNetBrowser
DotNetBrowser.Chromium.Win-x86
DotNetBrowser.Chromium.Win-x64
DotNetBrowser.Chromium.Win-arm64
Installing DotNetBrowser fetches the required Chromium binaries depending on the target platform automatically.
Windows x86
DotNetBrowser.Win-x86
DotNetBrowser.Chromium.Win-x86
Windows x64
DotNetBrowser.Win-x64
DotNetBrowser.Chromium.Win-x64
Windows ARM64
DotNetBrowser.Win-arm64
DotNetBrowser.Chromium.Win-arm64
Linux x64
DotNetBrowser.Linux-x64
DotNetBrowser.Chromium.Linux-x64
Linux ARM64
DotNetBrowser.Linux-arm64
DotNetBrowser.Chromium.Linux-arm64
macOS x64
DotNetBrowser.macOS-x64
DotNetBrowser.Chromium.macOS-x64
macOS ARM64
DotNetBrowser.macOS-arm64
DotNetBrowser.Chromium.macOS-arm64
UI framework
If you develop a desktop application where you want to display some web content, install one more package depending on the UI framework you use.
WPF
DotNetBrowser
DotNetBrowser.Chromium.Win-x86
DotNetBrowser.Chromium.Win-x64
DotNetBrowser.Chromium.Win-arm64
DotNetBrowser.Wpf
Installing DotNetBrowser.Wpf fetches the rest required packages.
If your WPF application runs on 64-bit platforms, and 32-bit platforms are not supported, you can install DotNetBrowser.Wpf.x64 package. DotNetBrowser.Win-x64, DotNetBrowser.Chromium.Win-x64 packages are fetched and installed automatically.
If your WPF application runs on ARM64 platforms, you can install DotNetBrowser.Wpf.arm64 package. DotNetBrowser.Win-arm64, DotNetBrowser.Chromium.Win-arm64 packages are fetched and installed automatically.
WinForms
DotNetBrowser
DotNetBrowser.Chromium.Win-x86
DotNetBrowser.Chromium.Win-x64
DotNetBrowser.Chromium.Win-arm64
DotNetBrowser.WinForms
Installing DotNetBrowser.WinForms fetches the rest required packages.
If your WinForms application runs on 32-bit platforms, and 64-bit platforms are not supported, you can install DotNetBrowser.WinForms.x86 package. DotNetBrowser.Win-x86, DotNetBrowser.Chromium.Win-x86 packages are fetched and installed automatically.
If your WinForms application runs on ARM64 platforms, you can install DotNetBrowser.WinForms.arm64 package. DotNetBrowser.Win-arm64, DotNetBrowser.Chromium.Win-arm64 packages are fetched and installed automatically.
WinUI 3
DotNetBrowser
DotNetBrowser.Chromium.Win-x86
DotNetBrowser.Chromium.Win-x64
DotNetBrowser.Chromium.Win-arm64
DotNetBrowser.WinUi3
Installing DotNetBrowser.WinUi3 fetches the rest required packages.
If your WinUi3 application runs on 32-bit platforms, and 64-bit platforms are not supported, you can install DotNetBrowser.WinUi3.x86 package. DotNetBrowser.Win-x86, DotNetBrowser.Chromium.Win-x86 packages are fetched and installed automatically.
If your WinUi3 application runs on ARM64 platforms, you can install DotNetBrowser.WinUi3.arm64 package. DotNetBrowser.Win-arm64, DotNetBrowser.Chromium.Win-arm64 packages are fetched and installed automatically.
Avalonia UI
DotNetBrowser.CrossPlatform
DotNetBrowser.Chromium.Win-x86
DotNetBrowser.Chromium.Win-x64
DotNetBrowser.Chromium.Win-arm64
DotNetBrowser.Chromium.Linux-x64
DotNetBrowser.Chromium.Linux-arm64
DotNetBrowser.Chromium.macOS-x64
DotNetBrowser.Chromium.macOS-arm64
DotNetBrowser.AvaloniaUi
Installing DotNetBrowser.AvaloniaUi fetches the rest required packages.
If your Avalonia UI application runs on a certain subset of the platforms only, and the other platforms are not supported, you can later exclude the corresponding DotNetBrowser.Chromium.Xxx DLLs when preparing your application for deployment.
NuGet Package Manager in Visual Studio
To install the required NuGet packages, follow the below instructions:
-
In Solution Explorer, right-click References and choose Manage NuGet Packages:
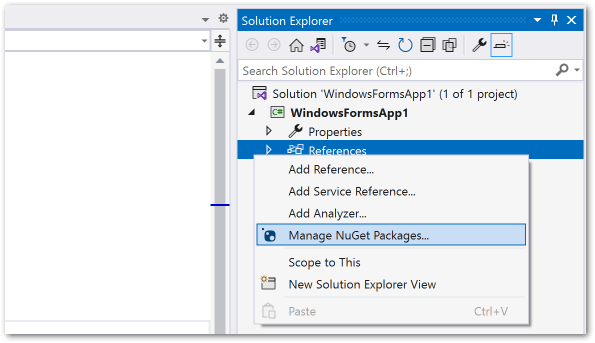
-
Choose “nuget.org” as the Package source, select the Browse tab, search for “DotNetBrowser”, select the required package and hit Install:
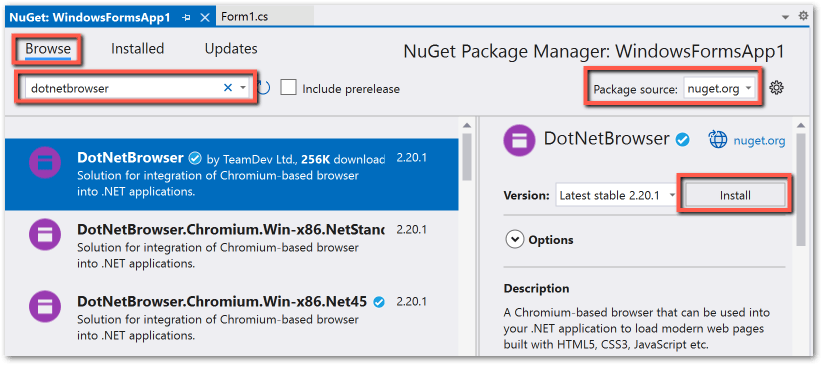
-
Accept the prompted license agreement to continue installation.
Install NuGet Packages using the dotnet CLI
To install the required NuGet packages, follow the below instructions:
-
Open a command line and switch to the directory that contains your project file.
- Run the following command to install the needed package:
dotnet add package <DotNetBrowser_package_name> - After the command completes, the package reference will appear in the
.csprojfile.
For additional information visit the following link