Introduction
Installation
Guides
- Engine
- Profile
- Browser
- BrowserView
- Navigation
- Content
- Context menu
- DOM
- JavaScript
- Pop-ups
- Dialogs
- Downloads
- Chrome extensions
- Network
- Cache
- Cookies
- Proxy
- Authentication
- Permissions
- Plugins
- Printing
- Passwords
- User data profiles
- Credit cards
- Media
- Zoom
- Spell checker
- Deployment
- Chromium
Troubleshooting
- Logging
- Common exceptions
- Application does not terminate
- Video does not play
- Cannot sign in to Google account
- User data is not stored
- Color scheme
- Startup failure
- Slow startup on Windows
- Unresponsive .NET Application
- Unexpected Chromium process termination
- Unexpected behavior
- Windows 7/8/8.1 end of support
Migration
Media
This guide gives an overview of the supported video and audio formats, describes how to control audio, get information about available web cameras and microphones, and other features.
Codecs
Google Chrome and Chromium differ in several ways, including the sets of audio and video codecs they support.
The table below displays which codecs are supported by the codebase of corresponding browsers.
| Chromium | Google Chrome | |
|---|---|---|
| AAC | no | yes |
| AV1 | yes | yes |
| FLAC | yes | yes |
| H.264 | no | yes |
| HEVC | no | yes |
| MP3 | yes | yes |
| Opus | yes | yes |
| Theora | yes | yes |
| Vorbis | yes | yes |
| VP8 | yes | yes |
| VP9 | yes | yes |
| WAV | yes | yes |
As you can see in the table above, Google Chrome supports certain codecs while Chromium does not. The reason is that these codecs are proprietary and cannot be used in an open-source or a commercial project without obtaining licenses from the corresponding patent holders.
Different codecs have different patent holders. For example, to use H.264, companies must acquire the license from Via LA company. You can read more about their license terms on the website.
Proprietary codecs
Patent holders do not license codecs to the software that represents only a part of the final product deployed to the end users, for example, libraries like DotNetBrowser.
To support H.264, HEVC and AAC in your products, you need to purchase appropriate licenses and enable the following proprietary features:
engine = EngineFactory.Create(new EngineOptions.Builder
{
RenderingMode = RenderingMode.HardwareAccelerated,
ProprietaryFeatures = ProprietaryFeatures.H264 |
ProprietaryFeatures.Aac |
ProprietaryFeatures.Hevc
}.Build());
engine = EngineFactory.Create(New EngineOptions.Builder With
{
.RenderingMode = RenderingMode.HardwareAccelerated,
.ProprietaryFeatures = ProprietaryFeatures.H264 Or
ProprietaryFeatures.Aac Or
ProprietaryFeatures.Hevc
}.Build())
After providing the license information and enabling proprietary features, you can load web pages with the AAC, H.264 and HEVC formats, and play audio and video files, just like in Google Chrome. By default, the proprietary codecs are disabled.
The H.264, HEVC and AAC codecs are the proprietary components. By enabling these codecs you state that you are aware that H.264, HEVC and AAC are the proprietary components, and you should have a license in order to use them. For more information, you could contact the patent holders: Via Licensing and MPEG LA. TeamDev shall not be responsible for your use of the H.264, HEVC and AAC codecs.
Video
DotNetBrowser fully supports HTML5 <video> element and can play video in the supported formats.
If the library cannot play a video, or a video format is unsupported, DotNetBrowser suggests to download the video file. For details, refer to Downloads section containing the instructions on managing downloads.
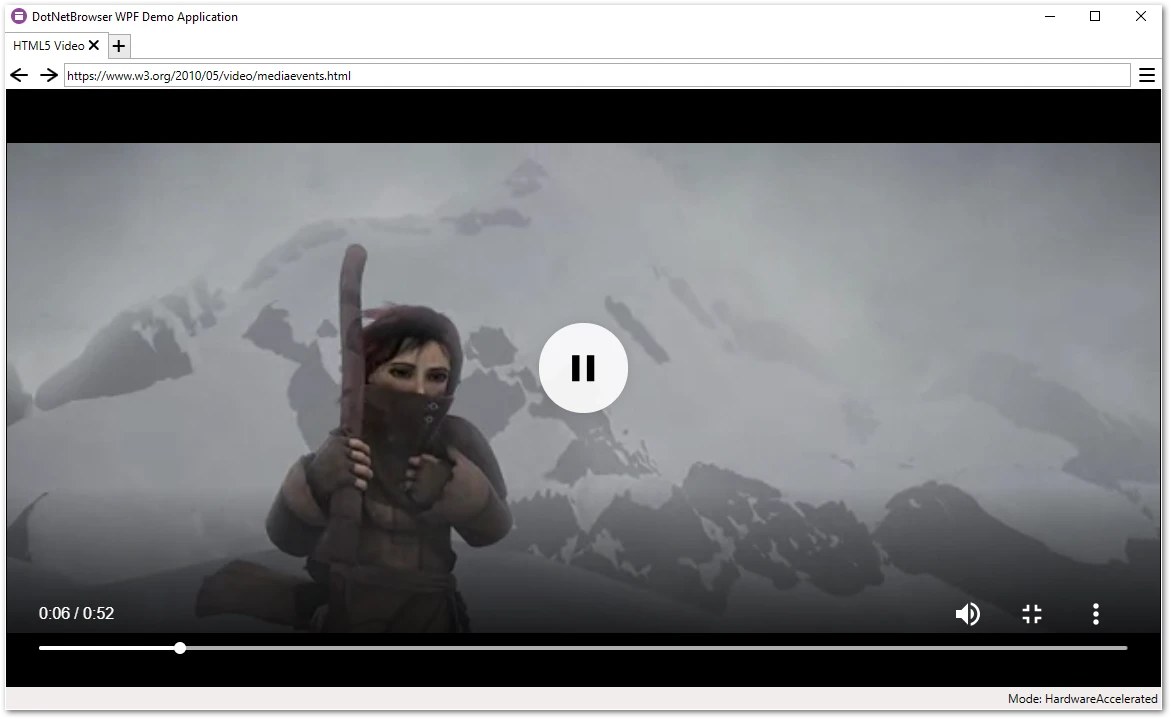
Audio
Controlling audio
Using IAudioController you can find out whether audio is playing on the loaded web page:
bool audioPlaying = browser.Audio.IsPlaying;
Dim audioPlaying As Boolean = browser.Audio.IsPlaying
You can mute or unmute audio on the loaded web page if required:
browser.Audio.Muted = true;
browser.Audio.Muted = false;
browser.Audio.Muted = True
browser.Audio.Muted = False
To check whether audio is muted, use the following code:
bool audioMuted = browser.Audio.Muted;
Dim audioMuted As Boolean = browser.Audio.Muted
Audio events
To find out whether audio has started/stopped playing on the loaded web page, you can subscribe to the following events:
browser.Audio.AudioPlaybackStarted += (s, e) => { };
browser.Audio.AudioPlaybackStopped += (s, e) => { };
AddHandler browser.Audio.AudioPlaybackStarted, Sub(s, e)
End Sub
AddHandler browser.Audio.AudioPlaybackStopped, Sub(s, e)
End Sub
DRM
Widevine
The web services like Netflix or Amazon Prime use Widevine to distribute their DRM-encoded content. Widevine is a Google proprietary component and is disabled by default. To enable it and play the DRM-encoded content, use the code sample below:
engine = EngineFactory.Create(new EngineOptions.Builder
{
RenderingMode = RenderingMode.HardwareAccelerated,
ProprietaryFeatures = ProprietaryFeatures.Widevine
}.Build());
engine = EngineFactory.Create(New EngineOptions.Builder With
{
.RenderingMode = RenderingMode.HardwareAccelerated,
.ProprietaryFeatures = ProprietaryFeatures.Widevine
}.Build())
Widevine is a Google proprietary component, governed by its own terms of use. For more information, refer to Widevine.
Camera & microphone
DotNetBrowser supports a web camera and microphone. You can get information about all available media stream devices using the code sample below:
IMediaDevices mediaDevices = engine.MediaDevices;
// Get all available video devices, e.g. web camera.
IEnumerable<MediaDevice> videoDevices = mediaDevices.VideoCaptureDevices;
// Get all available audio devices, e.g. microphone.
IEnumerable<MediaDevice> audioDevices = mediaDevices.AudioCaptureDevices;
Dim mediaDevices As IMediaDevices = engine.MediaDevices
' Get all available video devices, e.g. web camera.
Dim videoDevices As IEnumerable(Of MediaDevice) = mediaDevices.VideoCaptureDevices
' Get all available audio devices, e.g. microphone.
Dim audioDevices As IEnumerable(Of MediaDevice) = mediaDevices.AudioCaptureDevices
You can detect when media capturing starts or stops using these events:
Browser.MediaStreamCaptureStarted += (sender, args) =>
{
Console.WriteLine($"Started capturing {args.MediaStreamType}");
};
Browser.MediaStreamCaptureStopped += (sender, args) =>
{
Console.WriteLine($"Stopped capturing {args.MediaStreamType}");
};
AddHandler Browser.MediaStreamCaptureStarted, Sub(sender, args)
Console.WriteLine($"Started capturing {args.MediaStreamType}")
End Sub
AddHandler Browser.MediaStreamCaptureStopped, Sub(sender, args)
Console.WriteLine($"Stopped capturing {args.MediaStreamType}")
End Sub
Selecting a media device
You can have multiple webcams and microphones in your environment. When a web page
wants to use one of them, you can use SelectMediaDeviceHandler to instruct the web page on which device to use.
The code sample below demonstrates how to select the first device from the list of available ones:
mediaDevices.SelectMediaDeviceHandler =
new Handler<SelectMediaDeviceParameters, SelectMediaDeviceResponse>(p =>
{
return SelectMediaDeviceResponse.Select(p.Devices.FirstOrDefault());
});
mediaDevices.SelectMediaDeviceHandler =
New Handler(Of SelectMediaDeviceParameters, SelectMediaDeviceResponse)(Function(p)
Return SelectMediaDeviceResponse.Select(p.Devices.FirstOrDefault())
End Function)
The handler will not be invoked if there are no media input devices of the requested type.
If you want to restrict the access to your microphone or webcam for a particular webpage, you can use RequestPermissionHandler as shown in the code sample below:
engine.Profiles.Default.Permissions.RequestPermissionHandler =
new Handler<RequestPermissionParameters, RequestPermissionResponse>(p =>
{
if (p.Type == PermissionType.AudioCapture || p.Type == PermissionType.VideoCapture)
{
return RequestPermissionResponse.Deny();
}
return RequestPermissionResponse.Grant();
});
engine.Profiles.Default.Permissions.RequestPermissionHandler =
New Handler(Of RequestPermissionParameters, RequestPermissionResponse)(Function(p)
Dim type = p.Type
If type = PermissionType.AudioCapture OrElse type = PermissionType.VideoCapture Then
Return RequestPermissionResponse.Deny()
End If
Return RequestPermissionResponse.Grant()
End Function)
Casting
Chromium has built-in functionality that allows casting media content to devices supporting different wireless technologies such as Chromecast, Miracast, DLNA, AirPlay, or similar. It can be smart TVs, projectors, and other devices.
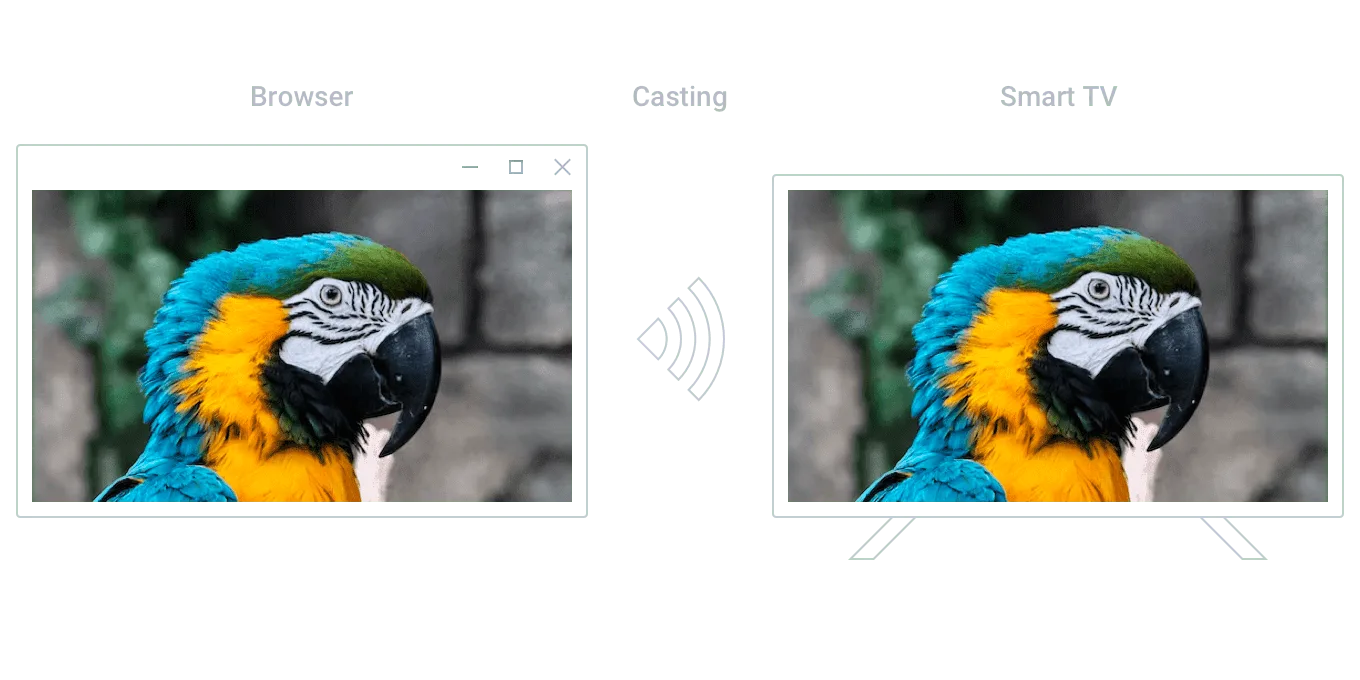
Preliminary step
By default, we disable Chromium from scanning your network for media devices. To enable it and let Chromium find the potential receivers, use the engine option:
EngineOptions options = new EngineOptions.Builder
{
MediaRoutingEnabled = true
}.Build();
IEngine engine = EngineFactory.Create(options);
Dim options As EngineOptions = New EngineOptions.Builder With
{
.MediaRoutingEnabled = True
}.Build()
Dim engine As IEngine = EngineFactory.Create(options)
Media receivers
To start casting media content to a receiver, you need to get one. For this purpose, DotNetBrowser provides a separate
profile service IMediaReceivers which can be obtained this way:
IMediaReceivers mediaReceivers = profile.MediaCasting.Receivers;
Dim mediaReceivers As IMediaReceivers = profile.MediaCasting.Receivers
To understand when a new receiver has been discovered, DotNetBrowser provides the IMediaReceivers.Discovered event:
IMediaReceivers mediaReceivers = profile.MediaCasting.Receivers;
mediaReceivers.Discovered += (sender, args) =>
{
IMediaReceiver receiver = args.MediaReceiver;
};
Dim mediaReceivers As IMediaReceivers = profile.MediaCasting.Receivers
AddHandler mediaReceivers.Discovered, Sub(sender, args)
Dim receiver As IMediaReceiver = args.MediaReceiver
End Sub
For your convenience, DotNetBrowser keeps track of the discovered receivers. If you want to get the list of currently
discovered media receivers, use the IMediaReceivers.AllAvailable property:
IMediaReceivers mediaReceivers = profile.MediaCasting.Receivers;
IReadOnlyList<IMediaReceiver> availableReceivers = mediaReceivers.AllAvailable;
Dim mediaReceivers As IMediaReceivers = profile.MediaCasting.Receivers
Dim availableReceivers As IReadOnlyList(Of IMediaReceiver) = mediaReceivers.AllAvailable
If you look for a specific receiver, you can obtain it via the IMediaReceivers.RetrieveAsync(Predicate<IMediaReceiver>)
convenience method. It executes asynchronously until the first receiver matching the predicate is discovered and returns it.
IMediaReceivers mediaReceivers = profile.MediaCasting.Receivers;
IMediaReceiver receiver =
await mediaReceivers.RetrieveAsync(it => it.Name.Equals("Samsung"));
Dim mediaReceivers As IMediaReceivers = profile.MediaCasting.Receivers
Dim receiver As IMediaReceiver =
Await mediaReceivers.RetrieveAsync(Function(it) it.Name.Equals("Samsung"))
To detect that the media receiver has been disconnected, i.e. unplugged or disconnected from the network, use
the IMediaReceiver.Disconnected event:
receiver.Disconnected += (sender, args) =>
{
IMediaReceiver mediaReceiver = args.MediaReceiver;
};
AddHandler receiver.Disconnected, Sub(sender, args)
Dim mediaReceiver As IMediaReceiver = args.MediaReceiver
End Sub
Casting content
DotNetBrowser API allows casting content of browsers, screens and presentation using the JavaScript Presentation API.
Media receivers can support different media sources. A media source represents a type of content that can be cast to a media receiver. Before you start casting, please make sure that the selected media receiver supports the corresponding media source.
Casting browser content
To start casting browser content, use the IBrowser.Cast.CastContent(IMediaReceiver) method:
IMediaReceiver receiver =
await mediaReceivers.RetrieveAsync(it => it.Name.Contains("Samsung"));
if (receiver.Supports(CastMode.Browser))
{
ICastSession castSession = await browser.Cast.CastContent(receiver);
}
Dim receiver As IMediaReceiver =
Await mediaReceivers.RetrieveAsync(Function(it) it.Name.Contains("Samsung"))
If receiver.Supports(CastMode.Browser) Then
Dim castSession As ICastSession = Await browser.Cast.CastContent(receiver)
End If
Each session of casting media content to a media receiver is represented by the instance of ICastSession.
Default presentation request
If the web page contains the
default PresentationRequest,
the browser starts casting the content specified in this request instead of the browser’s content.
To check if the browser contains the default PresentationRequest, use:
IMediaReceiver receiver =
await mediaReceivers.RetrieveAsync(it => it.Name.Contains("Samsung"));
PresentationRequest presentationRequest = browser.Cast.DefaultPresentationRequest();
if (receiver.Supports(CastMode.Presentation, presentationRequest))
{
ICastSession castSession = await browser.Cast.CastContent(receiver);
}
Dim receiver As IMediaReceiver =
Await mediaReceivers.RetrieveAsync(Function(it) it.Name.Contains("Samsung"))
Dim presentationRequest As PresentationRequest = browser.Cast.DefaultPresentationRequest()
If receiver.Supports(CastMode.Presentation, presentationRequest) Then
Dim castSession As ICastSession = Await browser.Cast.CastContent(receiver)
End If
Casting a screen
To start casting the screen content, use IBrowser.Cast.CastScreen(IMediaReceiver). This method will show a standard Chromium
dialog for picking the screen to cast.
IMediaReceiver receiver =
await mediaReceivers.RetrieveAsync(it => it.Name.Contains("Samsung"));
if (receiver.Supports(CastMode.Screen))
{
ICastSession castSession = await browser.Cast.CastScreen(receiver);
}
Dim receiver As IMediaReceiver =
Await mediaReceivers.RetrieveAsync(Function(it) it.Name.Contains("Samsung"))
If receiver.Supports(CastMode.Screen) Then
Dim castSession As ICastSession = Await browser.Cast.CastScreen(receiver)
End If
If you want to select the screen programmatically, use the IBrowser.Cast.CastScreen(IMediaReceiver,
ScreenCastOptions) method. Find the screen you need using the IScreens service:
IMediaReceiver receiver =
await mediaReceivers.RetrieveAsync(it => it.Name.Contains("Samsung"));
Screen screen = profile.MediaCasting.Screens.DefaultScreen;
ScreenCastOptions options = new ScreenCastOptions()
{
Screen = screen,
AudioMode = AudioMode.Cast
};
if (receiver.Supports(CastMode.Screen))
{
ICastSession castSession = await browser.Cast.CastScreen(receiver, options);
}
Dim receiver As IMediaReceiver =
Await mediaReceivers.RetrieveAsync(Function(it) it.Name.Contains("Samsung"))
Dim screen As Screen = profile.MediaCasting.Screens.DefaultScreen
Dim options As New ScreenCastOptions() With {
.Screen = screen,
.AudioMode = AudioMode.Cast
}
If receiver.Supports(CastMode.Screen) Then
Dim castSession As ICastSession = Await browser.Cast.CastScreen(receiver, options)
End If
For now, Chromium supports audio casting only on Windows. So enabling it on macOS/Linux via
ScreenCastOptions.AudioMode.Cast is a no-op. On Windows, when selecting the screen in the picker dialog,
Chromium provides a separate checkbox for selecting audio-casting.
Presentation API
DotNetBrowser allows working with JavaScript Presentation API.
When the PresentationRequest.start()
method is called on the JavaScript side, DotNetBrowser invokes StartPresentationHandler where you can decide to start or
cancel the presentation.
To start the presentation to a receiver, use the StartPresentationResponse.Start(IMediaReceiver) method:
browser.Cast.StartPresentationHandler =
new AsyncHandler<StartPresentationParameters, StartPresentationResponse>(async p =>
{
IMediaReceiver receiver =
await mediaReceivers.RetrieveAsync(it => it.Name.Contains("Samsung"));
if (receiver.Supports(CastMode.Presentation, p.PresentationRequest))
{
return StartPresentationResponse.Start(receiver);
}
else
{
return StartPresentationResponse.Cancel();
}
});
browser.Cast.StartPresentationHandler =
New AsyncHandler(Of StartPresentationParameters,
StartPresentationResponse)(Async Function(p)
Dim receiver As IMediaReceiver =
Await mediaReceivers.RetrieveAsync(Function(it) it.Name.Contains("Samsung"))
If receiver.Supports(CastMode.Presentation, p.PresentationRequest) Then
Return StartPresentationResponse.Start(receiver)
Else
Return StartPresentationResponse.Cancel()
End If
End Function)
Discovering cast sessions
To get notified when a cast session has been discovered, DotNetBrowser provides the ICastSessions.Discovered event:
profile.MediaCasting.CastSessions.Discovered += (o, args) =>
{
ICastSession castSession = args.CastSession;
};
AddHandler profile.MediaCasting.CastSessions.Discovered, Sub(o, args)
Dim castSession As ICastSession = args.CastSession
End Sub
Chromium can discover sessions started by other applications or instances of Chromium. To indicate that
the cast session has been started by this profile, DotNetBrowser provides the ICastSession.IsLocal property. So if a cast
session is started by another profile or even another Chromium process the property will return false.
Stopping сast sessions
To stop a cast session, use the ICastSession.Stop() method. If you want to get notified when a cast session has been
stopped, use the ICastSession.Stopped event:
ICastSession session = profile.MediaCasting.CastSessions.AllAlive.FirstOrDefault();
session.Stopped += (o, args) =>
{
// Do something
};
...
session.Stop();
Dim session As ICastSession = profile.MediaCasting.CastSessions.AllAlive.FirstOrDefault()
AddHandler session.Stopped, Sub(o, args)
' Do something
End Sub
...
session.Stop()
Session can be stopped by other applications or instances of Chromium, i.e. Google Chrome. In this case, the event will be invoked as well.
Failures
Sometimes, Chromium may fail to start a new cast session, i.e. if the media receiver is not found or had
suddenly disconnected. To detect that, use the ICastSessions.StartFailed event:
IMediaReceiver receiver =
await mediaReceivers.RetrieveAsync(it => it.Name.Contains("Samsung"));
profile.MediaCasting.CastSessions.StartFailed += (o, args) =>
{
string errorMessage = args.ErrorMessage;
};
ICastSession castSession = await browser.Cast.CastContent(receiver);
Dim receiver As IMediaReceiver =
Await mediaReceivers.RetrieveAsync(Function(it) it.Name.Contains("Samsung"))
AddHandler profile.MediaCasting.CastSessions.StartFailed, Sub(o, args)
Dim errorMessage As String = args.ErrorMessage
End Sub
Dim castSession As ICastSession = Await browser.Cast.CastContent(receiver)
This is intentionally an event due to asynchronous nature of media casting.
Since Browser.Cast.CastXxx() methods return Task<ICastSession>, you can detect that the start of the cast session
has failed. In this case, DotNetBrowser throws the CastSessionStartFailedException:
try
{
ICastSession castSession = await browser.Cast.CastContent(receiver);
}
catch (CastSessionStartFailedException ex)
{
string errorMessage = ex.Message;
}
Try
Dim castSession As ICastSession = Await browser.Cast.CastContent(receiver)
Catch ex As CastSessionStartFailedException
Dim errorMessage As String = ex.Message
End Try