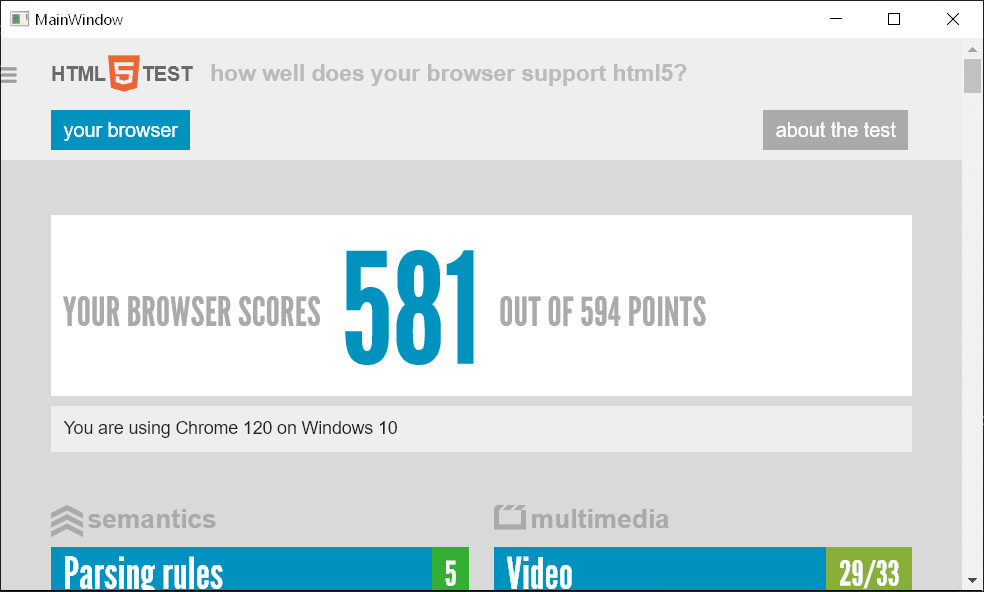Quick start for WPF
This guide shows how to start working with DotNetBrowser and embed it in a simple WPF application.
Before you begin make sure that your system meets software and hardware requirements.
.NET 6 and higher
1. Install DotNetBrowser templates
Open the Command Line prompt, and install DotNetBrowser templates if not installed yet:
dotnet new install DotNetBrowser.Templates
After installation, the template projects will be available in both .NET CLI and Visual Studio.
2. Get trial license
To get a free 30-day trial license, fill in the web form and click the Get my free trial button. You will receive an email with the license key.
3. Create a WPF application with DotNetBrowser
Create a new application:
dotnet new dotnetbrowser.wpf.app -o Example.Wpf -li <your_license_key>
dotnet new dotnetbrowser.wpf.app -o Example.Wpf -lang VisualBasic -li <license_key>
The project will be created in the folder Example.Wpf.
By default, this project will target net8.0. Use -f option to specify net9.0, net7.0 or net6.0 instead.
4. Run the application
To launch application, use:
dotnet run --project Example.Wpf
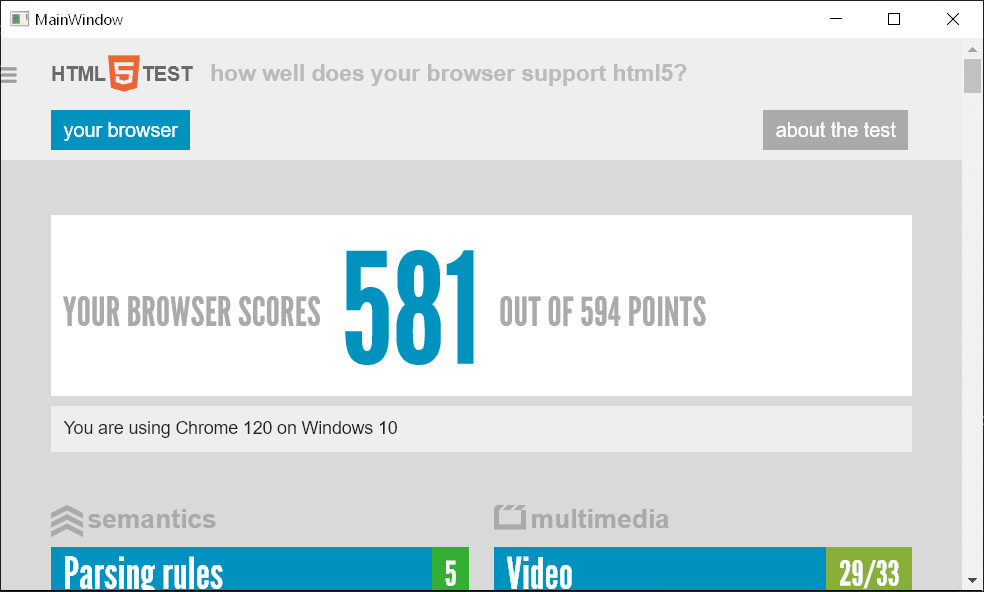
.NET Framework
1. Create a WPF application
Create a new Embedding.Wpf WPF Application C# Project or WPF Application Visual Basic Project:
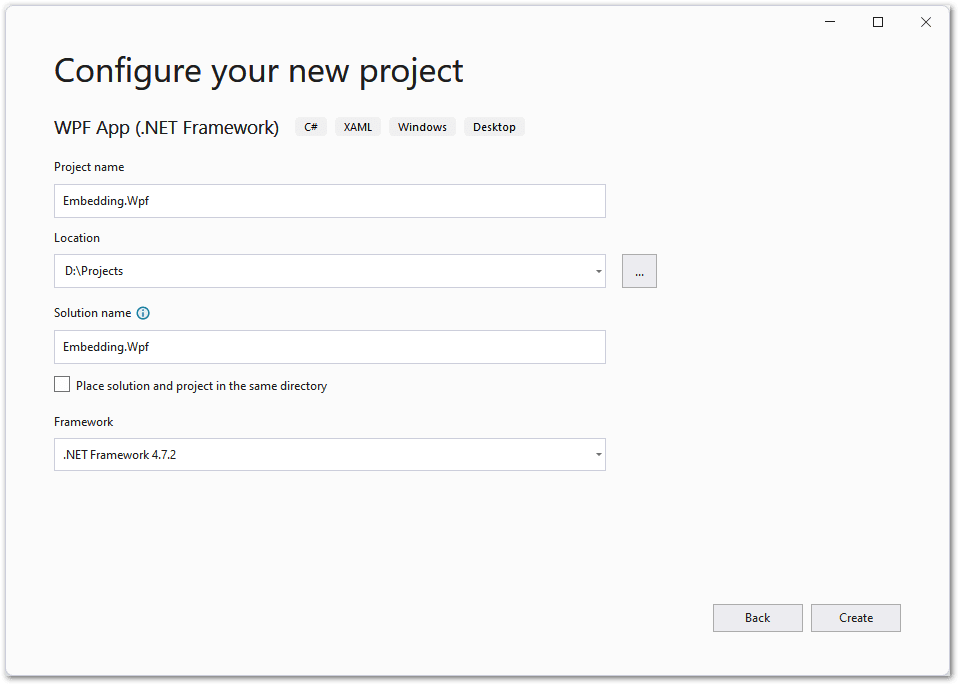
2. Add DotNetBrowser to project
In the Solution Explorer, right-click References and select the Manage NuGet Packages option:
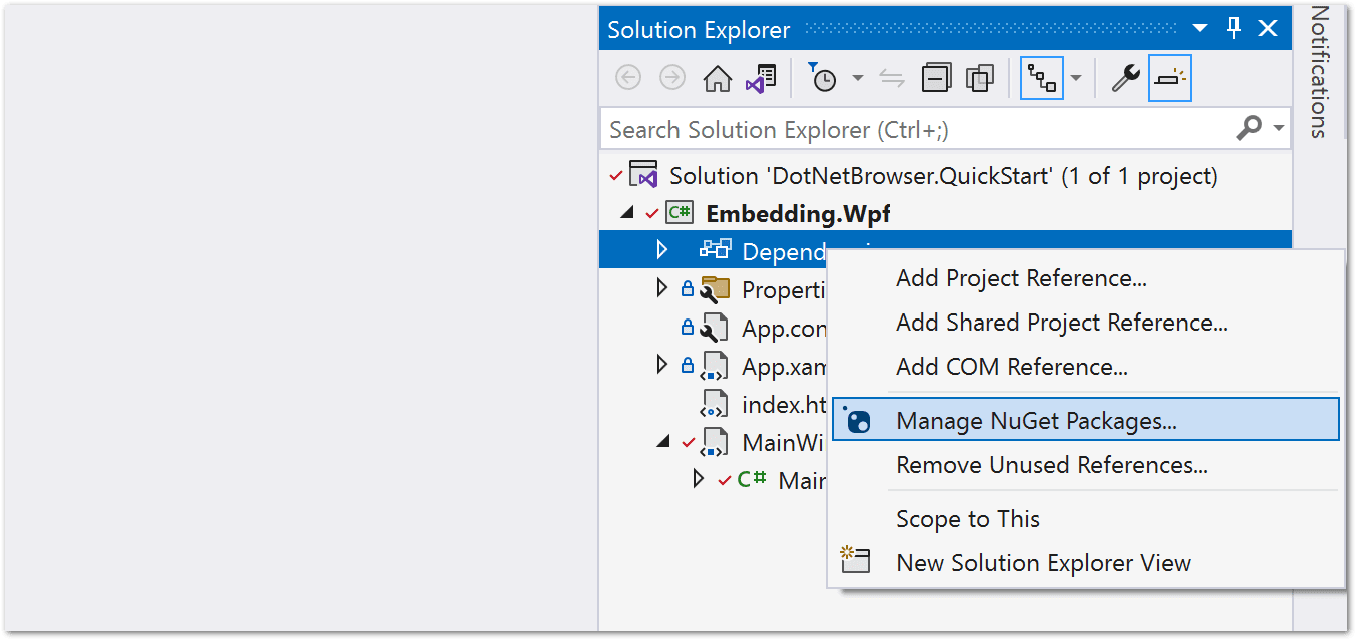
Choose “nuget.org” as the Package source, select the Browse tab, search for “DotNetBrowser”, select the DotNetBrowser.Wpf package and hit Install:
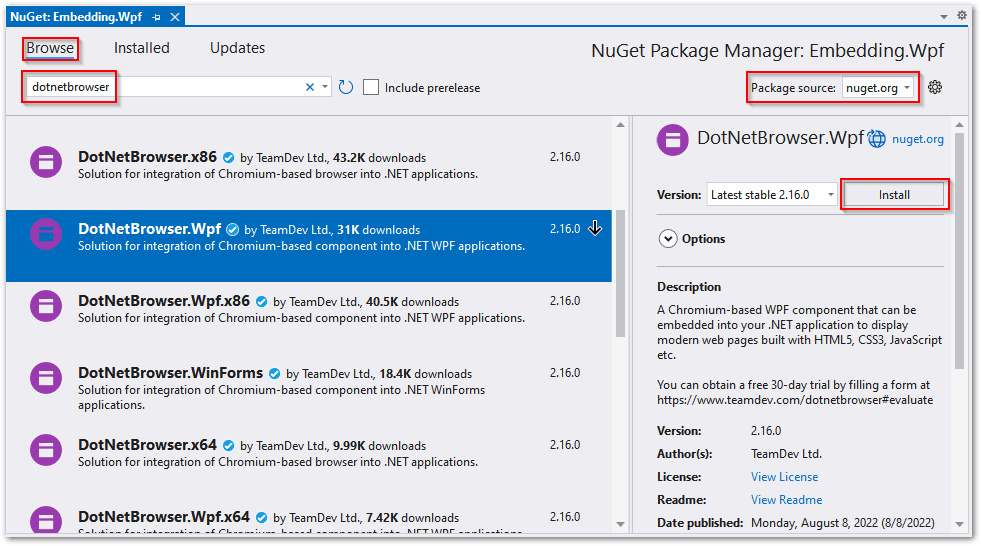
Accept license prompt to continue installation.
3. Change the source code
Insert the following code into the MainWindow.xaml file:
<Window
xmlns="http://schemas.microsoft.com/winfx/2006/xaml/presentation"
xmlns:x="http://schemas.microsoft.com/winfx/2006/xaml"
xmlns:d="http://schemas.microsoft.com/expression/blend/2008"
xmlns:mc="http://schemas.openxmlformats.org/markup-compatibility/2006"
xmlns:WPF="clr-namespace:DotNetBrowser.Wpf;assembly=DotNetBrowser.Wpf"
x:Class="Embedding.Wpf.MainWindow"
mc:Ignorable="d"
Title="MainWindow" Height="480" Width="800" Closed="Window_Closed">
<Grid>
<WPF:BrowserView Name="browserView" />
</Grid>
</Window>
Use the code sample below for the MainWindow.xaml.cs MainWindow.xaml.vb file:
using System;
using System.Windows;
using DotNetBrowser.Browser;
using DotNetBrowser.Engine;
namespace Embedding.Wpf
{
/// <summary>
/// This example demonstrates how to embed DotNetBrowser
/// into a WPF application.
/// </summary>
public partial class MainWindow : Window
{
private const string Url = "https://html5test.teamdev.com/";
private readonly IBrowser browser;
private readonly IEngine engine;
public MainWindow()
{
// Create and initialize the IEngine instance.
EngineOptions engineOptions = new EngineOptions.Builder
{
RenderingMode = RenderingMode.HardwareAccelerated
}.Build();
engine = EngineFactory.Create(engineOptions);
// Create the IBrowser instance.
browser = engine.CreateBrowser();
InitializeComponent();
// Initialize the WPF BrowserView control.
browserView.InitializeFrom(browser);
browser.Navigation.LoadUrl(Url);
}
private void Window_Closed(object sender, EventArgs e)
{
browser?.Dispose();
engine?.Dispose();
}
}
}
Imports System.Windows
Imports DotNetBrowser.Browser
Imports DotNetBrowser.Engine
Namespace Embedding.Wpf
''' <summary>
''' This example demonstrates how to embed DotNetBrowser
''' into a WPF application.
''' </summary>
Partial Public Class MainWindow
Inherits Window
Private Const Url As String = "https://html5test.teamdev.com/"
Private ReadOnly browser As IBrowser
Private ReadOnly engine As IEngine
Public Sub New()
' Create and initialize the IEngine instance.
Dim engineOptions As EngineOptions = New EngineOptions.Builder With {
.RenderingMode = RenderingMode.HardwareAccelerated
}.Build()
engine = EngineFactory.Create(engineOptions)
' Create the IBrowser instance.
browser = engine.CreateBrowser()
InitializeComponent()
' Initialize the WPF BrowserView control.
browserView.InitializeFrom(browser)
browser.Navigation.LoadUrl(Url)
End Sub
Private Sub Window_Closed(sender As Object, e As EventArgs)
browser?.Dispose()
engine?.Dispose()
End Sub
End Class
End Namespace
The complete project is available in our repository: C#, VB.
4. Get trial license
To get a free 30-day trial license, fill the web form and click the Get my free trial button. You will receive an email with the license key.
5. Add license
To embed the license key into your project, copy the license key string from the email and insert it as shown below:
EngineOptions engineOptions = new EngineOptions.Builder
{
RenderingMode = RenderingMode.HardwareAccelerated,
LicenseKey = "your_license_key"
}.Build();
Dim engineOptions As EngineOptions = New EngineOptions.Builder With {
.RenderingMode = RenderingMode.HardwareAccelerated,
.LicenseKey = "your_license_key"
}.Build()
For more information on license installation, refer to this article.
6. Run the application
To run the application, press F5 or click the Start button on the toolbar. The MainWindow opens: