Quick start for Avalonia UI
This guide shows how to embed DotNetBrowser into a cross-platform desktop application created with Avalonia 11.
Before you begin make sure that your system meets software and hardware requirements.
1. Install DotNetBrowser templates
Open the Terminal or Command Line prompt, and install DotNetBrowser templates if not installed yet:
dotnet new install DotNetBrowser.Templates
For .NET 6.0, use a slightly different command:
dotnet new --install DotNetBrowser.Templates
After installation, the template projects will be available in both .NET CLI and Visual Studio.
2. Get trial license
To get a free 30-day trial license, fill in the web form and click the Get my free trial button. You will receive an email with the license key.
3. Create Avalonia app with DotNetBrowser
Create a new application:
dotnet new dotnetbrowser.avalonia.app -o Embedding.AvaloniaUi -li <your_license_key>
dotnet new dotnetbrowser.avalonia.app -o Embedding.AvaloniaUi -lang VisualBasic -li <license_key>
The project will be created in the folder Embedding.AvaloniaUi.
By default, this project will target net8.0. Use -f option to specify net9.0, net7.0 or net6.0 instead.
4. Run your application
Finally, launch the application by running the following command in the terminal:
dotnet run --project Embedding.AvaloniaUi
Here’s how the result will look on different platforms:
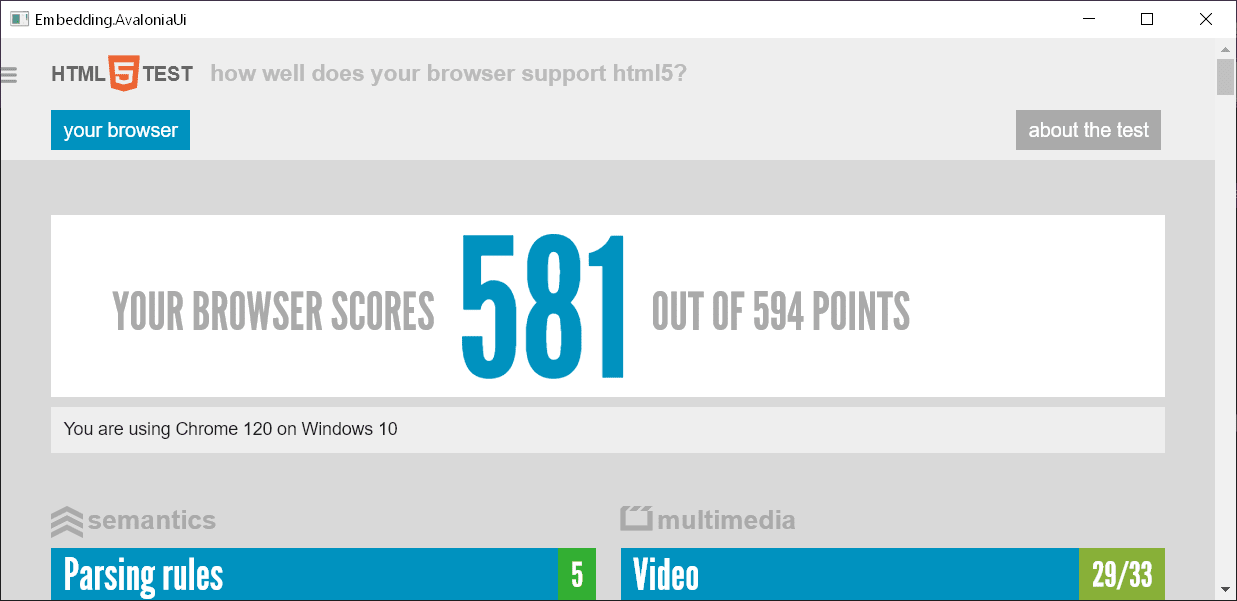
DotNetBrowser + Avalonia on Windows
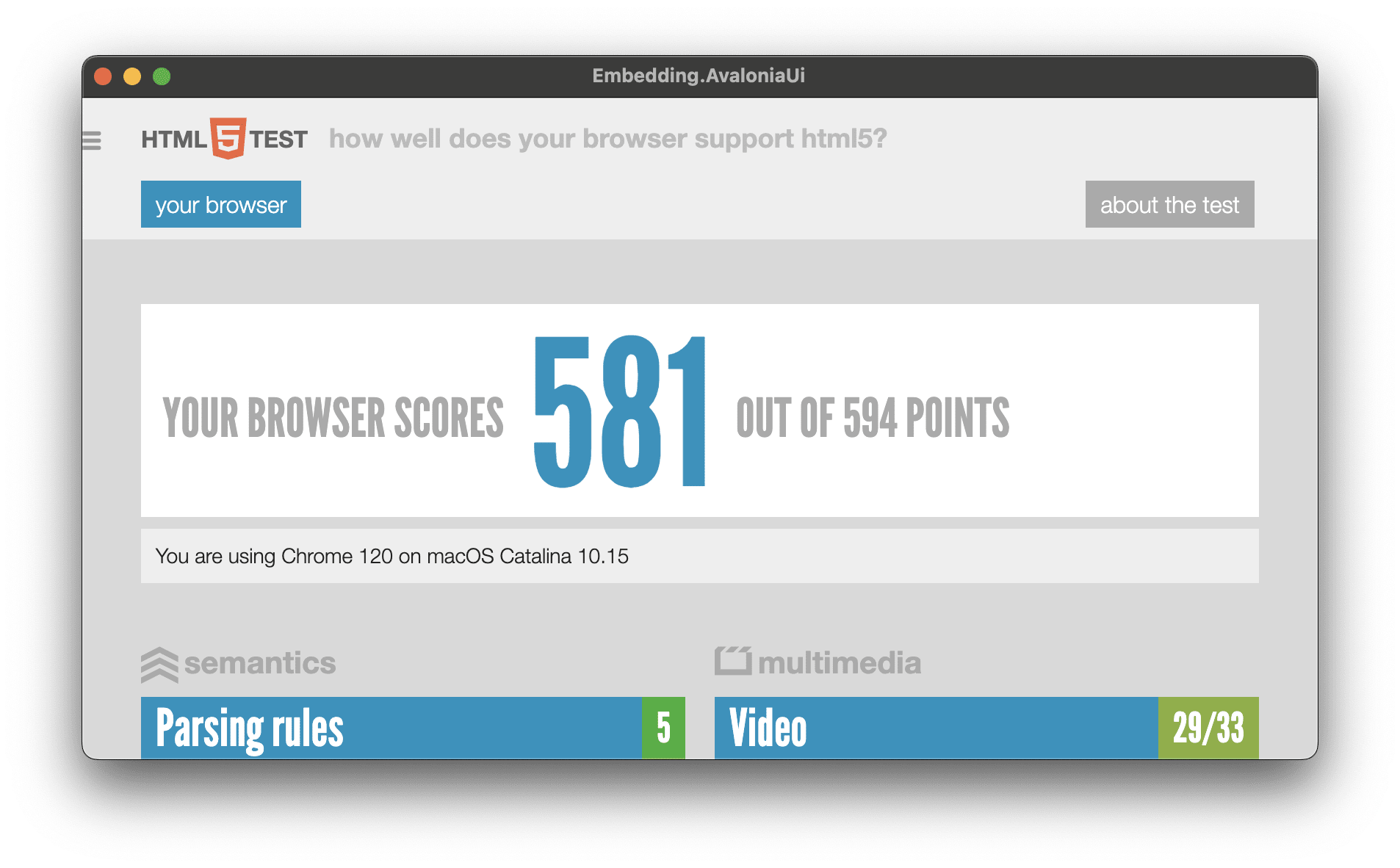
DotNetBrowser + Avalonia on macOS
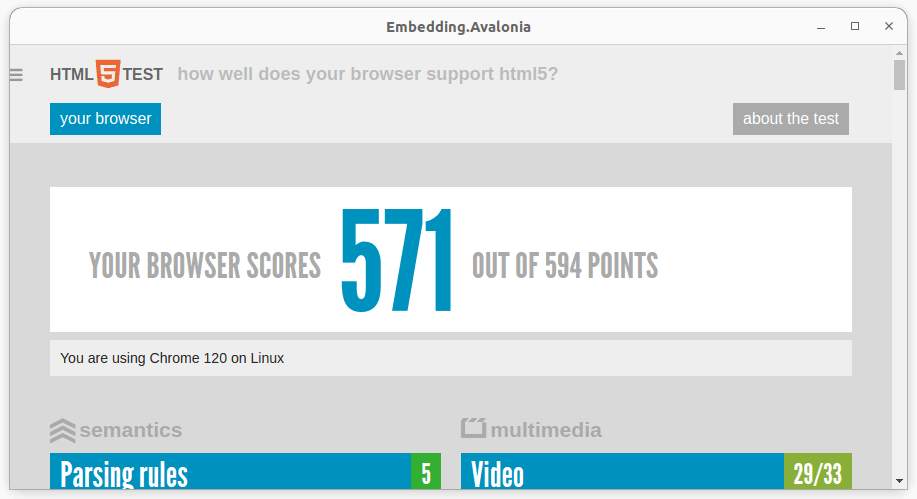
DotNetBrowser + Avalonia on Linux