Introduction
Installation
Guides
- Engine
- Profile
- Browser
- BrowserView
- Navigation
- Content
- Context menu
- DOM
- JavaScript
- Pop-ups
- Dialogs
- Downloads
- Chrome extensions
- Network
- Cache
- Cookies
- Proxy
- Authentication
- Permissions
- Plugins
- Printing
- Passwords
- User data profiles
- Credit cards
- Media
- Zoom
- Spell checker
- Deployment
- Chromium
Troubleshooting
- Logging
- Common exceptions
- Application does not terminate
- Video does not play
- Cannot sign in to Google account
- User data is not stored
- Color scheme
- Startup failure
- Slow startup on Windows
- Unresponsive .NET Application
- Unexpected Chromium process termination
- Unexpected behavior
- Windows 7/8/8.1 end of support
Migration
Plugins
DotNetBrowser supports Chromium plugins. This guide describes how to get the information about all the installed and available Chromium plugins, enable or disable a specified plugin on a web page, and other actions.
Use IPlugins to get information about all the available plugins and enable/disable plugins on a web page. By default, all plugins are enabled.
Plugins are associated with Profiles. If you want to obtain the Plugins service for a specific Profile, use the Profile.Plugins() method. The usage of IEngine.Plugins() returns the Plugins service for the default profile.
By default all plugins are enabled.
Installed plugins
To get the information about all the installed and available plugins, use the code sample below:
foreach (Plugin plugin in engine.Profiles.Default.Plugins.AvailablePlugins)
{
string name = plugin.Name;
string description = plugin.Description;
string version = plugin.Version;
}
For Each plugin As Plugin In engine.Profiles.Default.Plugins.AvailablePlugins
Dim name As String = plugin.Name
Dim description As String = plugin.Description
Dim version As String = plugin.Version
Next
Filtering plugins
Every time when a web page needs to access a plugin, the AllowPluginHandler is used. In this handler, you can instruct the web page whether the requested plugin is allowed.
The following example demonstrates how to deny all plugins with the application/pdf MIME type:
engine.Profiles.Default.Plugins.AllowPluginHandler =
new Handler<AllowPluginParameters, AllowPluginResponse>(p =>
{
// Get plugin MIME types.
IEnumerable<MimeType> pluginMimeTypes = p.Plugin.MimeTypes;
// Deny all plugins with the "application/pdf" MIME type.
if (pluginMimeTypes.Contains(MimeType.ApplicationPdf))
{
return AllowPluginResponse.Deny();
}
return AllowPluginResponse.Allow();
});
engine.Profiles.Default.Plugins.AllowPluginHandler =
New Handler(Of AllowPluginParameters, AllowPluginResponse)(Function(p)
' Get plugin MIME types.
Dim pluginMimeTypes As IEnumerable(Of MimeType) = p.Plugin.MimeTypes
' Deny all plugins with the "application/pdf" MIME type.
If pluginMimeTypes.Contains(MimeType.ApplicationPdf) Then
Return AllowPluginResponse.Deny()
End If
Return AllowPluginResponse.Allow()
End Function)
DotNetBrowser supports the built-in Chromium PDF Viewer plugin. You can display a PDF file available on a remote web server using URL of the PDF file, or a PDF file located in your local file system:
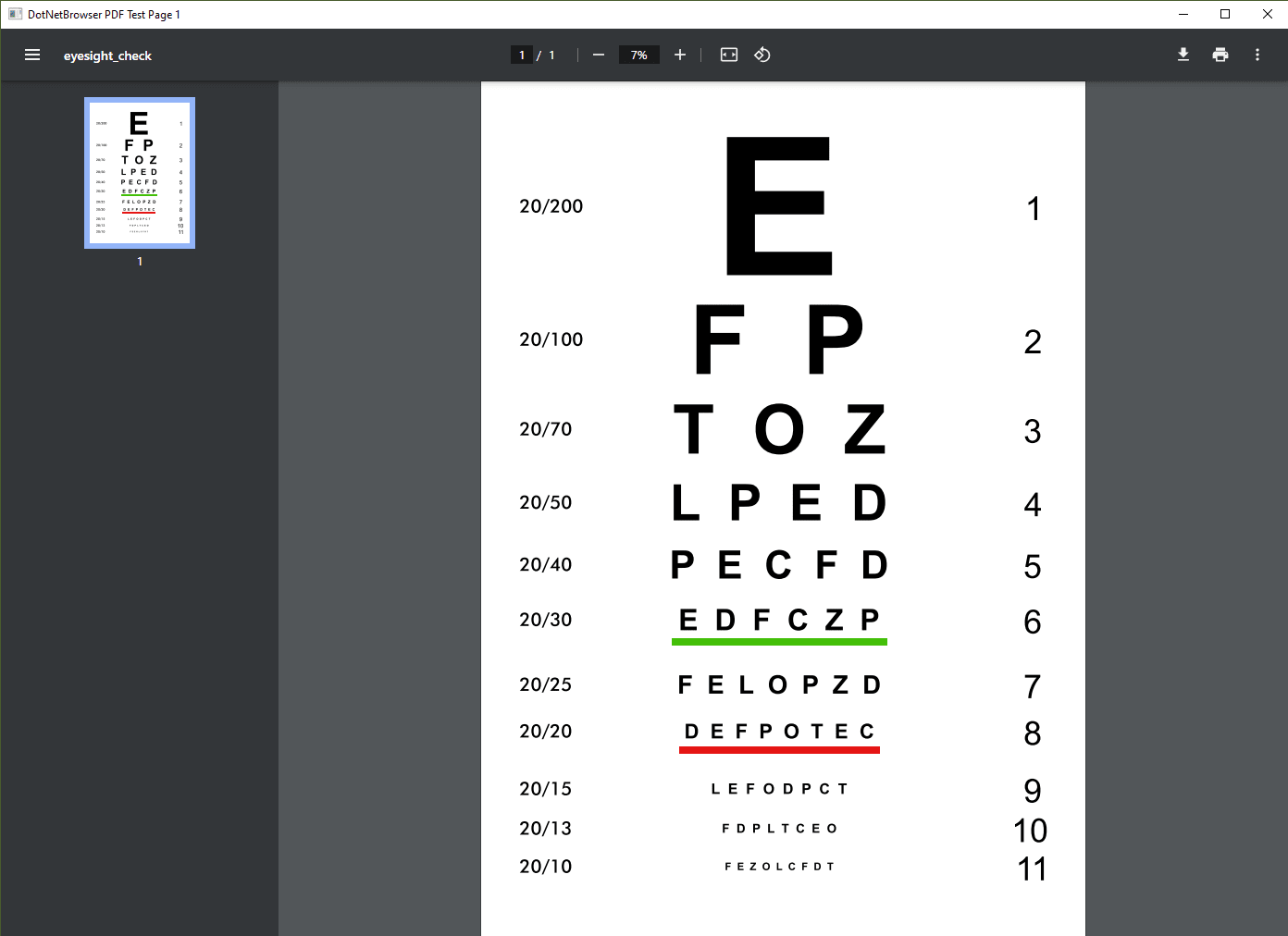
PDF viewer toolbar
By default, PDF Viewer displays the built-in controls such as zoom buttons, toolbar with the file name, page number, Rotate, Download, and Print buttons. You can hide these controls by adding #toolbar=0 to the end of the URL.
For example, http://www.orimi.com/pdf-test.pdf#toolbar=0
For PDFs loaded from the local file system, use the following URL format:
file:///D:/Downloads/pdf-test.pdf#toolbar=0
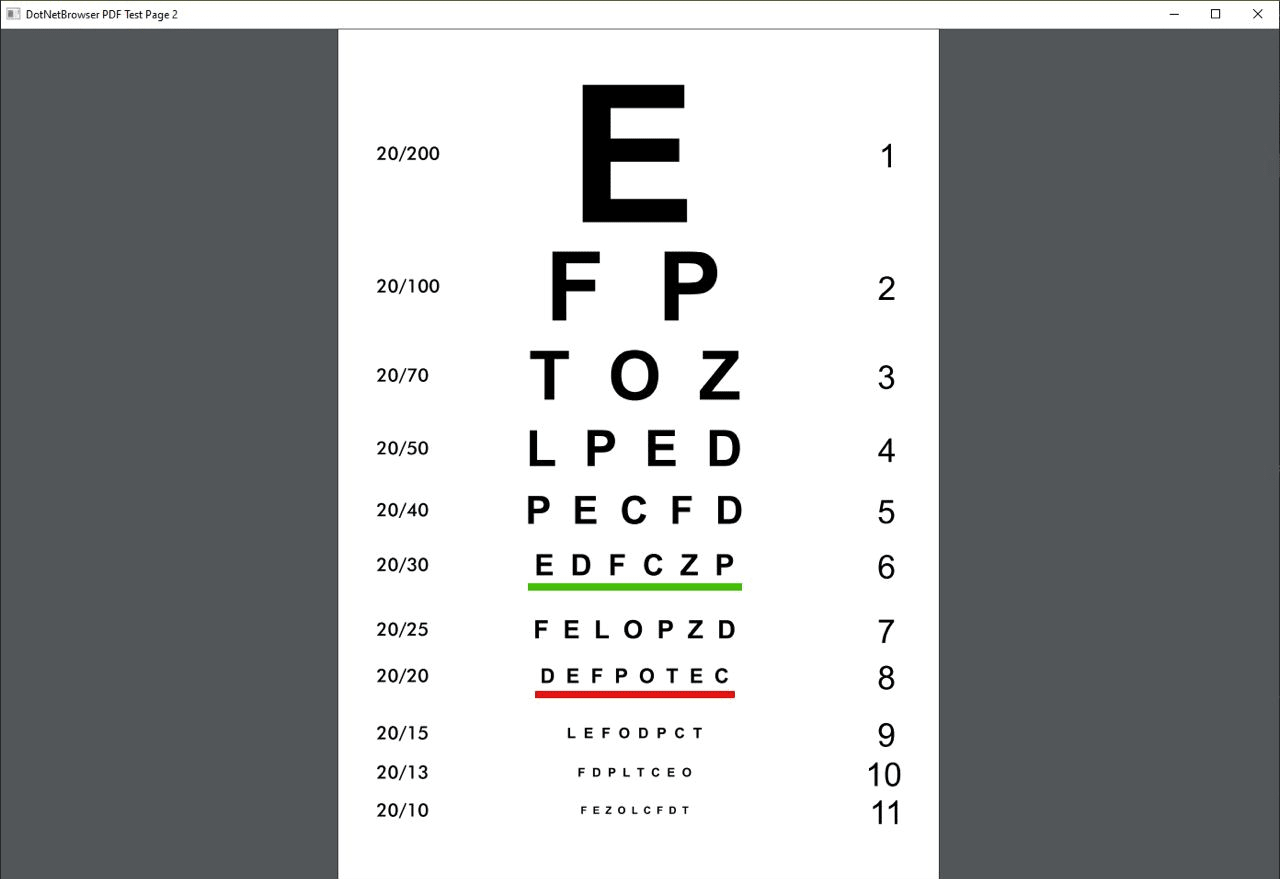
Disabling PDF viewer
By default, the PDF files will be displayed in the PDF Viewer. To download the PDFs instead of displaying them, use the IBrowserSettings.PdfViewerEnabled property:
engine.Profiles.Default.Plugins.Settings.PdfViewerEnabled = false;
engine.Profiles.Default.Plugins.Settings.PdfViewerEnabled = False
Password-protected PDF
By default, the standard Chromium dialog is shown when the encrypted PDF is loaded:
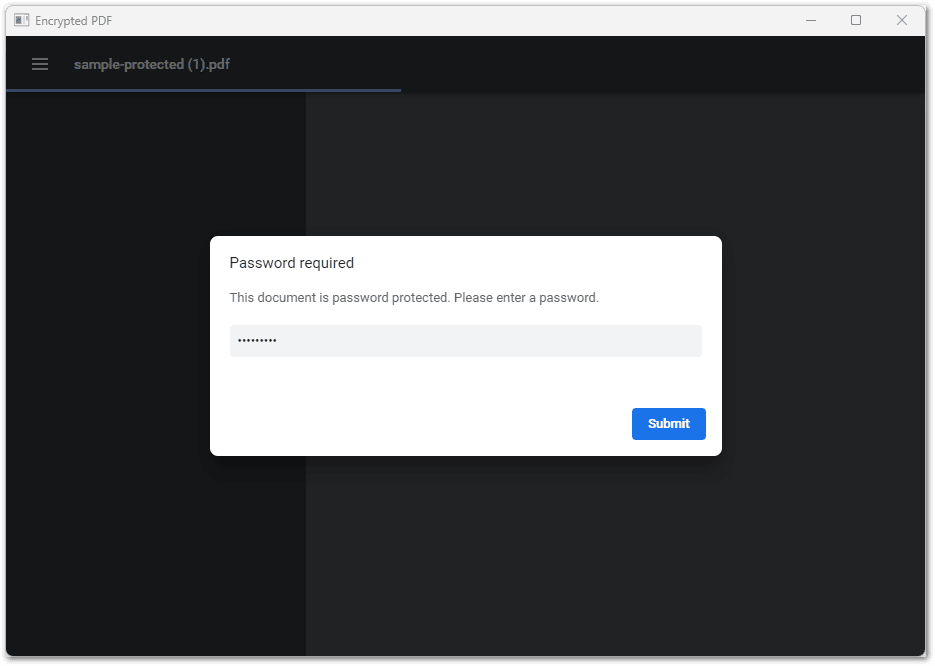
To provide password programmatically, use RequestPdfDocumentPasswordHandler:
// Provide the password programmatically.
Browser.RequestPdfDocumentPasswordHandler =
new Handler<RequestPdfDocumentPasswordParameters, RequestPdfDocumentPasswordResponse>(p
=> RequestPdfDocumentPasswordResponse.Password(Password));
' Provide the password programmatically.
Browser.RequestPdfDocumentPasswordHandler =
New Handler(Of RequestPdfDocumentPasswordParameters,
RequestPdfDocumentPasswordResponse)(Function(p)
RequestPdfDocumentPasswordResponse.Password(Password))
Adobe Flash
Adobe Flash reaches its end-of-life in December 2020. The versions of DotNetBrowser based on Chromium 87 and below may still work with Flash if the corresponding plugin is installed and configured in the system.
Since version 88, Chromium does not support Flash. DotNetBrowser does not support it as well starting from version 2.5.
NPAPI plugins
Since version 49, Chromium does not support any of NPAPI plugins, including Microsoft Silverlight, DotNetBrowser does not support them as well.
ActiveX
Since ActiveX is not supported by Chromium, DotNetBrowser does not support it as well.