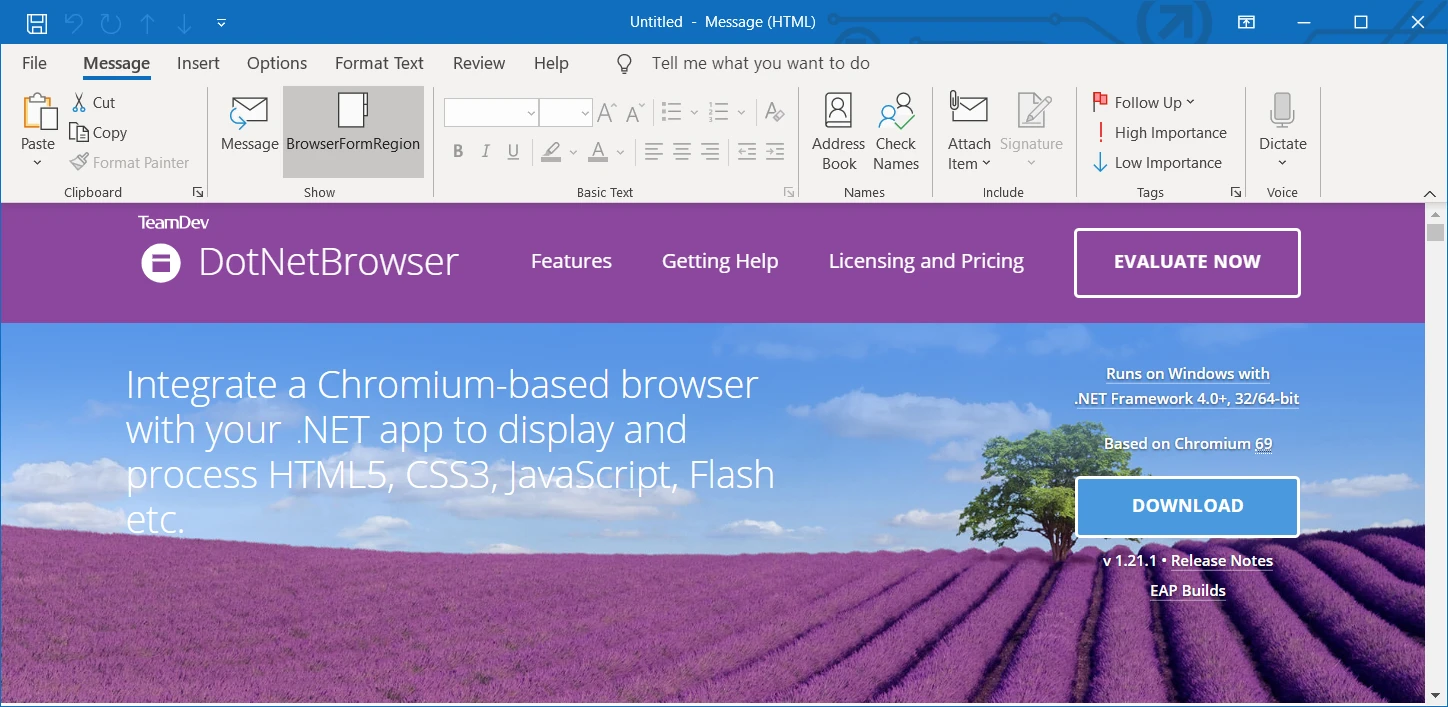VSTO
Este tutorial mostra como criar um suplemento VSTO e incorporar o DotNetBrowser no Microsoft Outlook.
O DotNetBrowser fornece um controle WinForms BrowserView que pode ser utilizado com suplementos VSTO para adicionar o navegador baseado no Chromium como parte integrante de uma aplicação Microsoft Office. Neste tutorial, mostraremos como incorporar um controle BrowserView no inspetor do Microsoft Outlook.
Implementação
Adicionando o DotNetBrowser ao projeto Add-in
No Visual Studio, crie um projeto de suplemento de amostra para o Microsoft Outlook. Você pode encontrar o modelo de projeto correspondente na seção “VSTO Add-ins”:
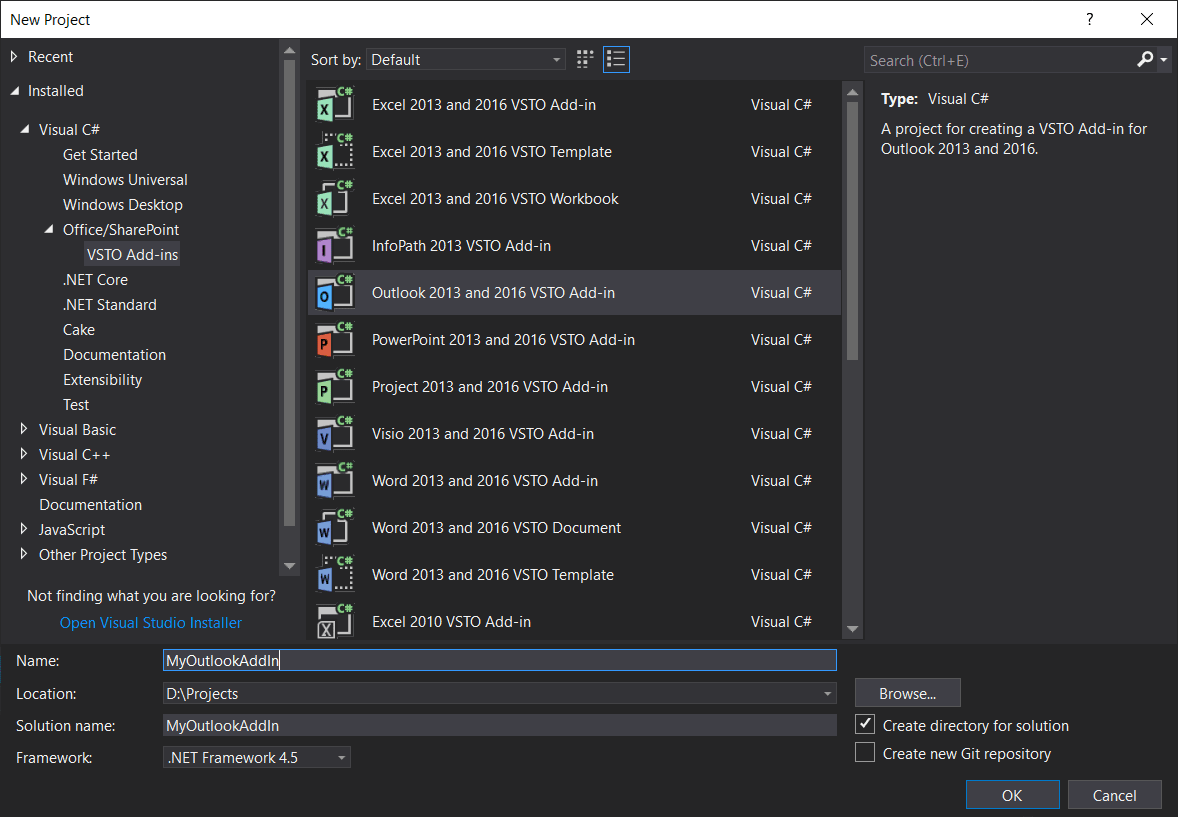
Adicione todas as referências necessárias ao nosso projeto. No Gerenciador de Soluções, clique com o botão direito do mouse no nó Referências e selecione Adicionar Referência…:
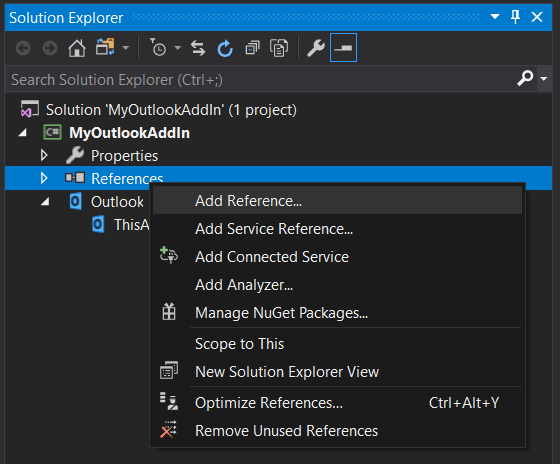
Selecione todos as montagens DotNetBrowser necessárias e clique em Adicionar:
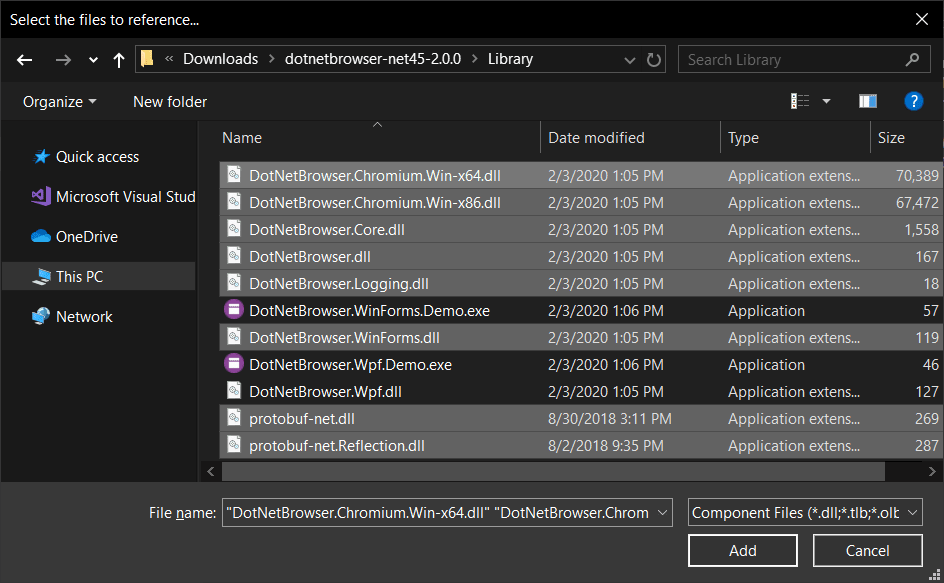
Certifique-se de que a licença do DotNetBrowser também esteja configurada conforme descrito neste artigo.
Para tornar a depuração do suplemento mais conveniente, configure o registro do DotNetBrowser durante a inicialização do suplemento e especifique a localização para armazenar o arquivo de registro, conforme mostrado abaixo:
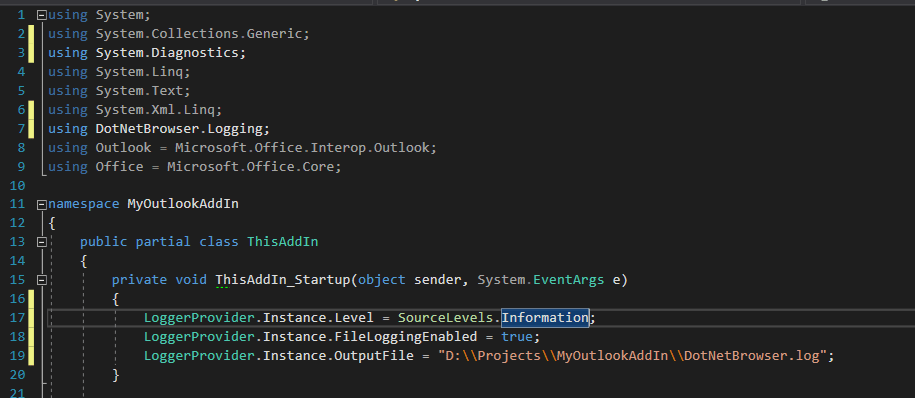
Criando região do formulário
Adicionar uma região de formulário que é utilizada para substituir ou personalizar os formulários padrão do Outlook. Para o fazer, clique com o botão direito do mouse no nó do projeto no Gerenciador de Soluções e selecione Adicionar Novo Item:
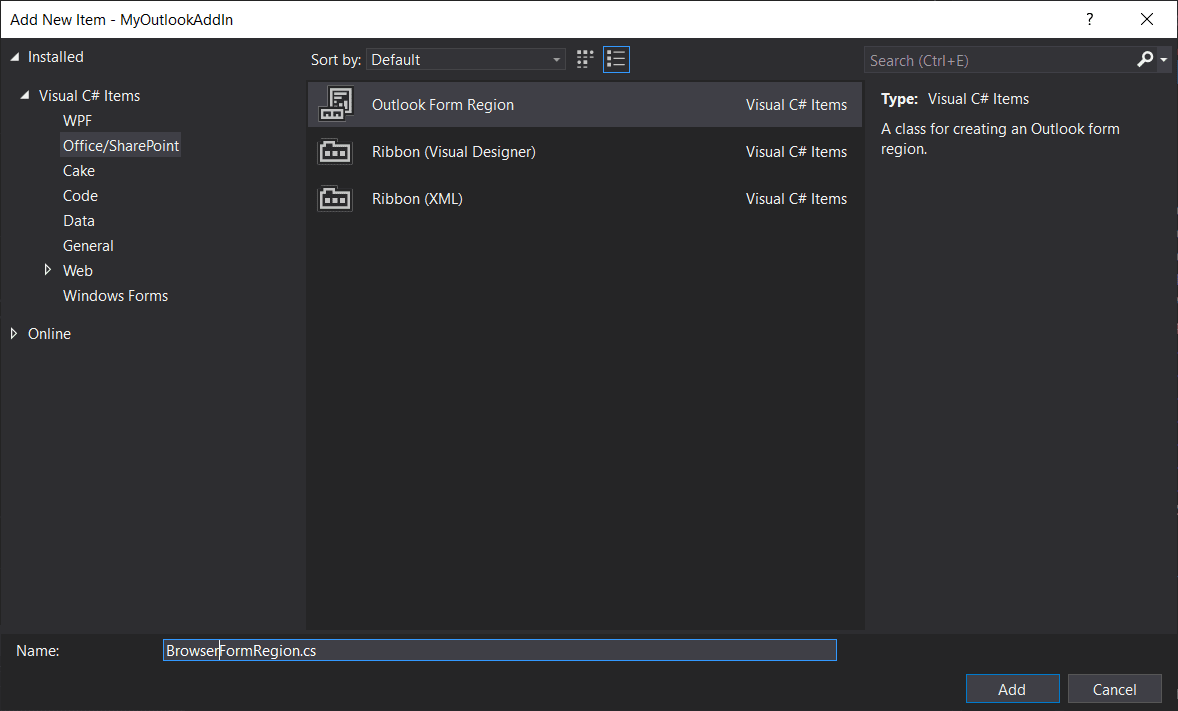
Especifique como a região do formulário do Outlook é criada. Para fazer isso, selecione a opção Criar uma nova região de formulário e clique em Próximo.
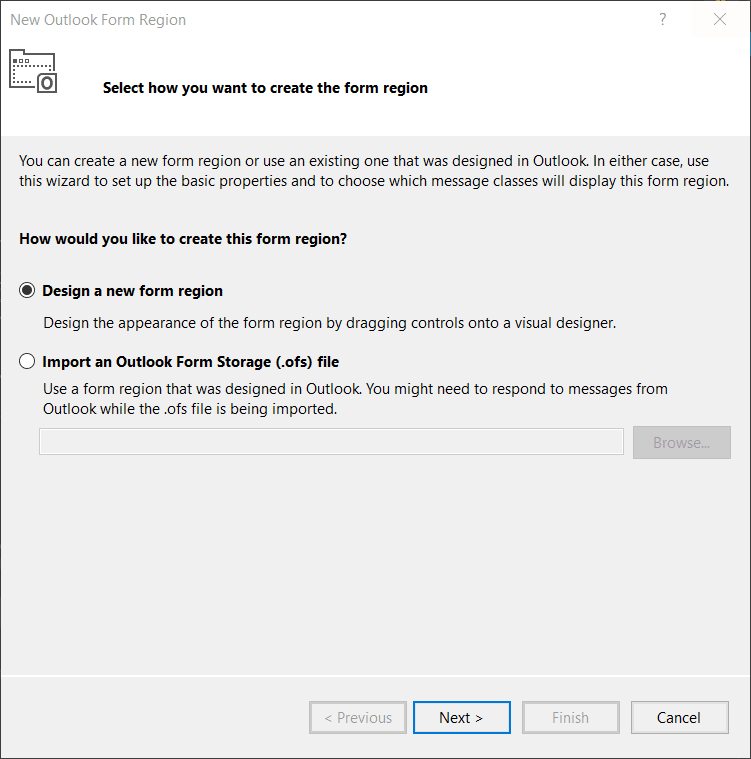
Selecione o tipo de região do formulário. Neste tutorial, criamos esta região do formulário como uma página separada no formulário.
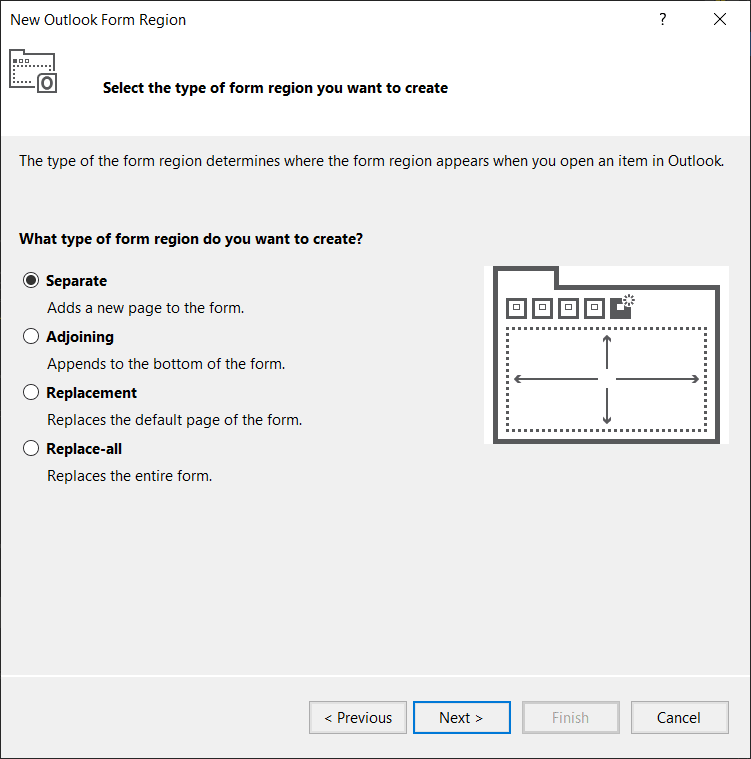
Escreva o nome da região de formulário e selecione os tipos de inspetor em que esta região de formulário aparece e clique em Próximo.
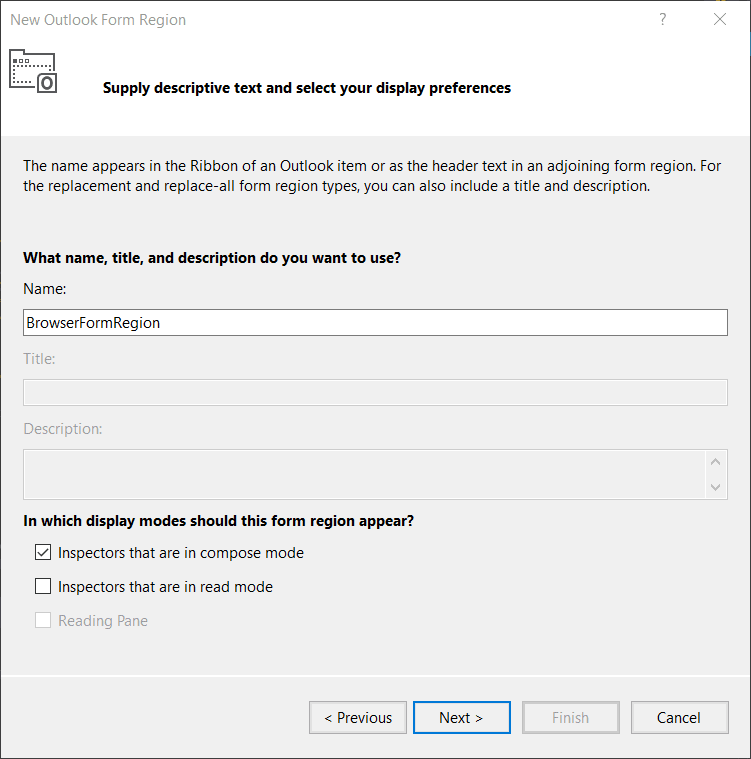
Selecione as classes de mensagens para especificar os tipos de itens do Outlook para os quais a região do formulário deve estar disponível e clique em Finalizar. Por exemplo, selecionando IPM.Note torna a região do formulário disponível para as mensagens de correio eletrônico.
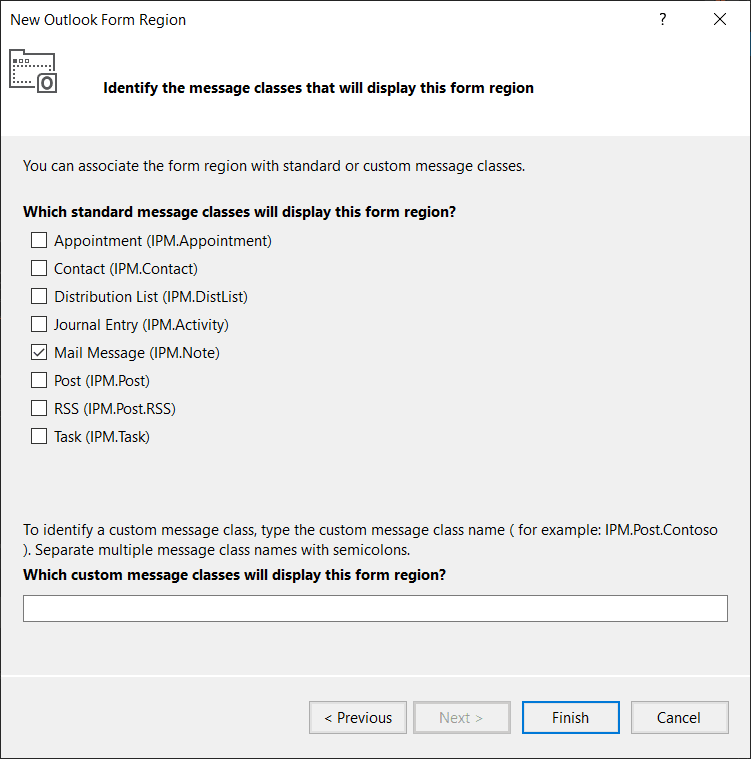
Adicionando o controle BrowserView à Caixa de Ferramentas
Após a criação da região de formulário, o designer da região de formulário se abre. Para o tornar mais conveniente, adicione o controle BrowserView à do Caixa de Ferramentas do Visual Studio. Existem algumas formas de o fazer e a mais simples é adicioná-lo manualmente a partir da montagem. Para isso, clique com o botão direito do mouse na Caixa de Ferramentas e selecione Escolher Items…:
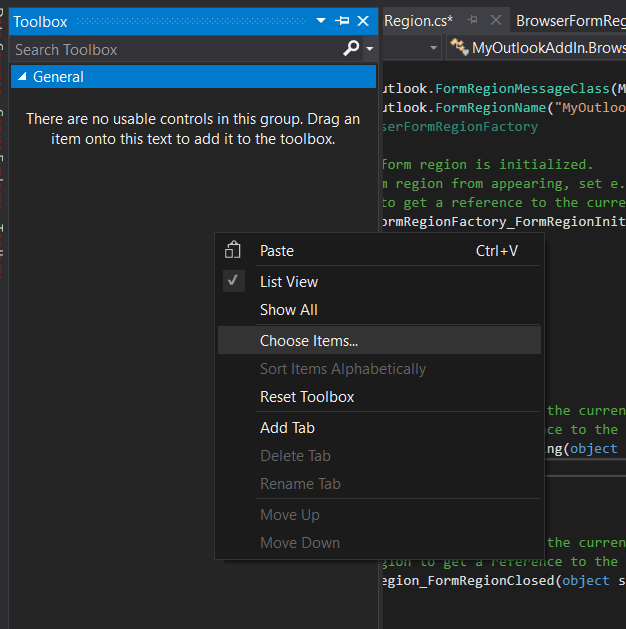
Aparece a caixa de diálogo Selecionar Itens da Caixa de Ferramentas. Clique no botão Navegar para adicionar o controle BrowserView à lista:
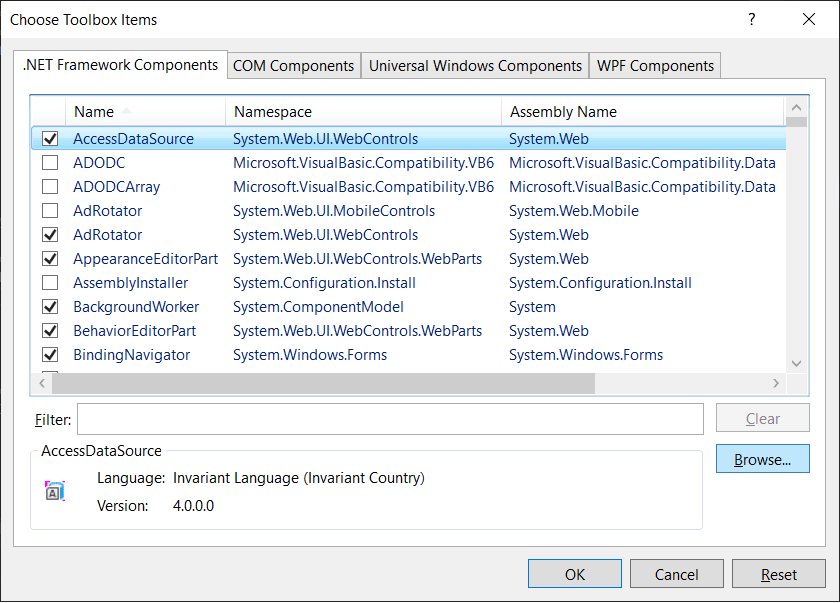
No seletor de arquivos, selecione a montagem DotNetBrowser.WinForms que contém o controle BrowserView:
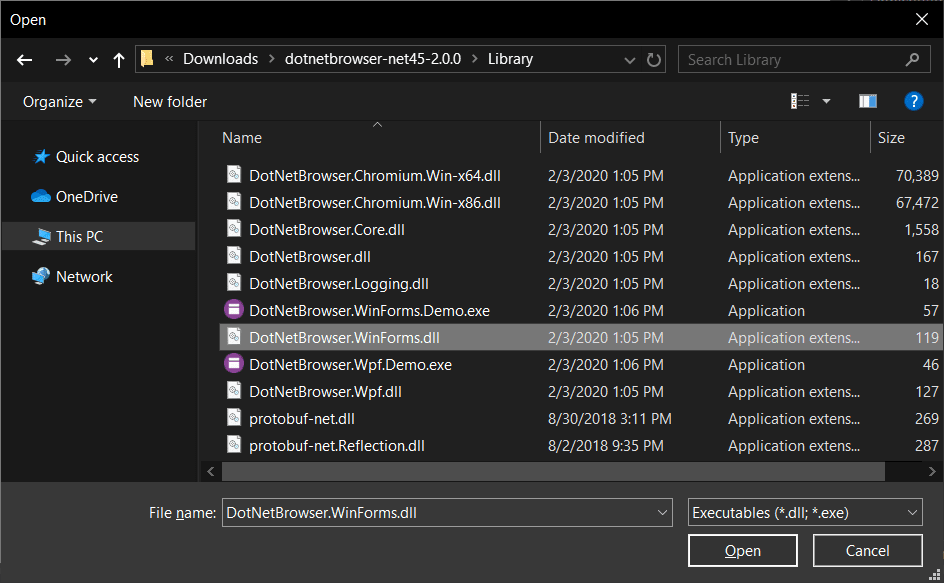
Certifique-se de que o controle BrowserView está agora listado e selecionado e clique em OK.
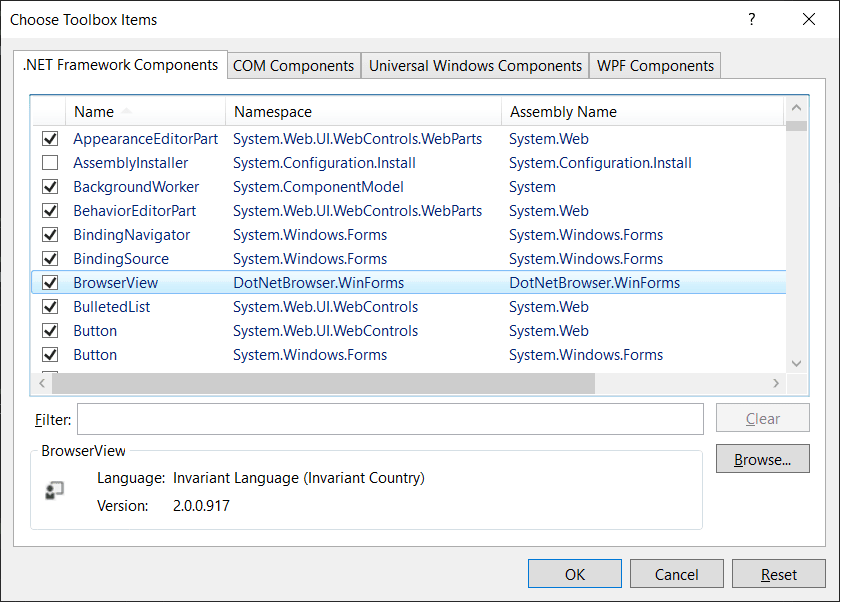
O controle BrowserView aparece na Caixa de Ferramentas do Visual Studio:
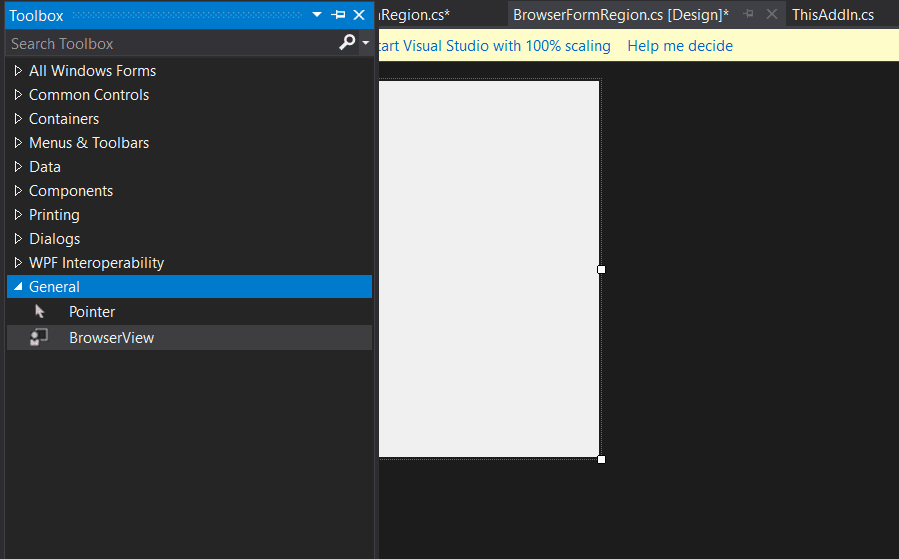
Adicionando o BrowserView à região do formulário
Adicione o controle BrowserView à região do formulário a partir da Caixa de Ferramentas e ajuste a respectiva disposição. Por exemplo, você pode especificar a sua propriedade Dock como Fill para preencher toda a região do formulário com o controle:
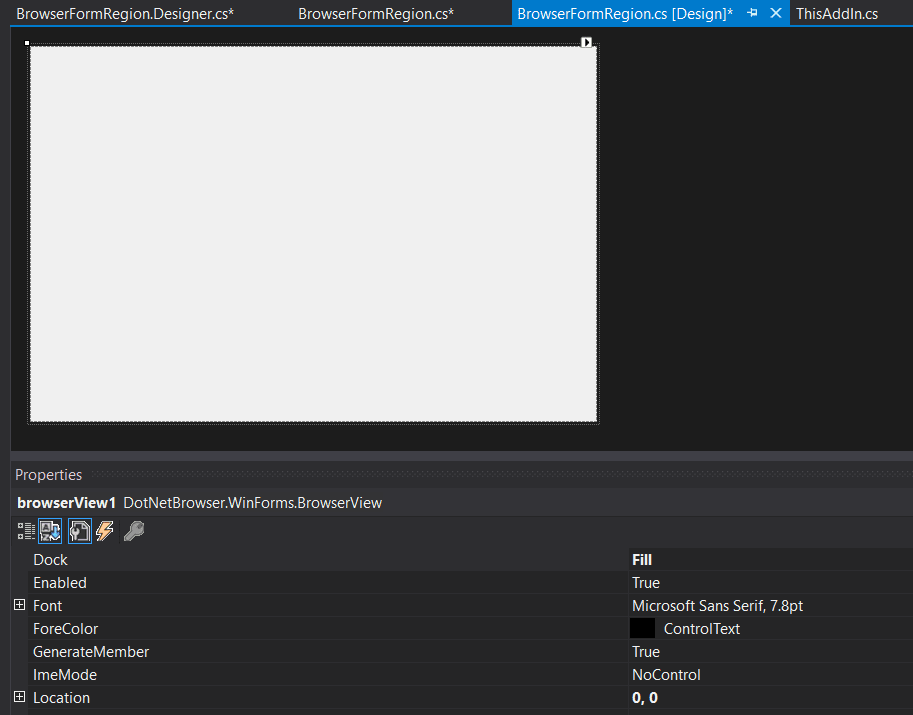
Crie uma instância IBrowser e inicialize o BrowserView antes de a região ser apresentada.
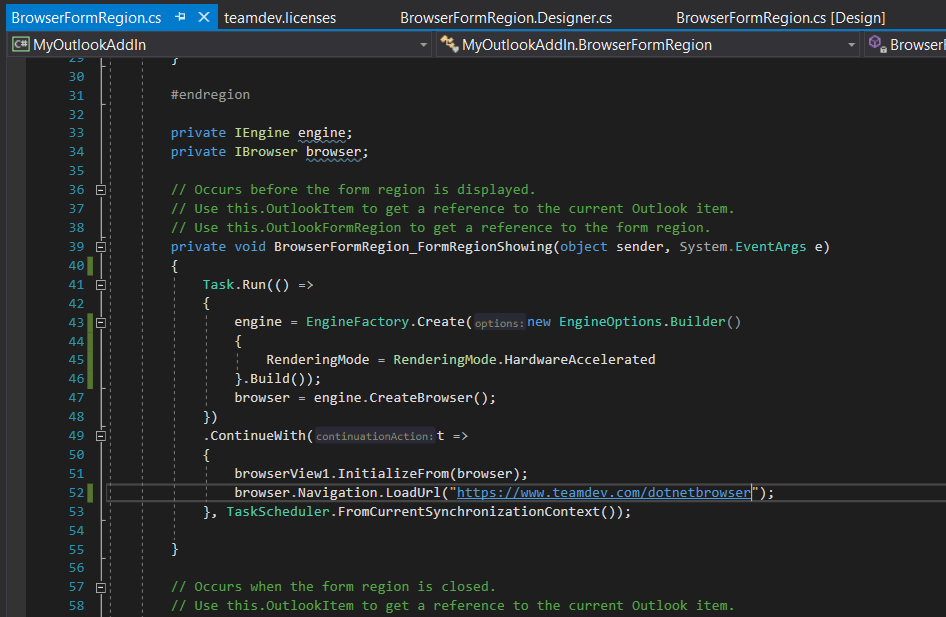
Construindo e executando o projeto
Crie e execute o projeto para iniciar o Microsoft Outlook com o suplemento de amostra configurado. Na janela do Outlook, clique no botão Novo Email.
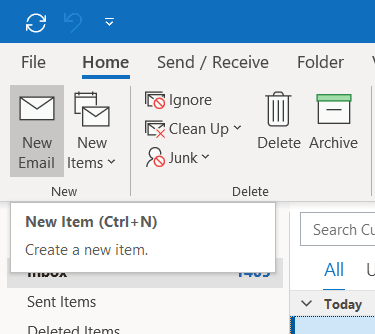
O formulário do Microsoft Outlook é apresentado. No friso do formulário, você pode ver o botão BrowserFormRegion.
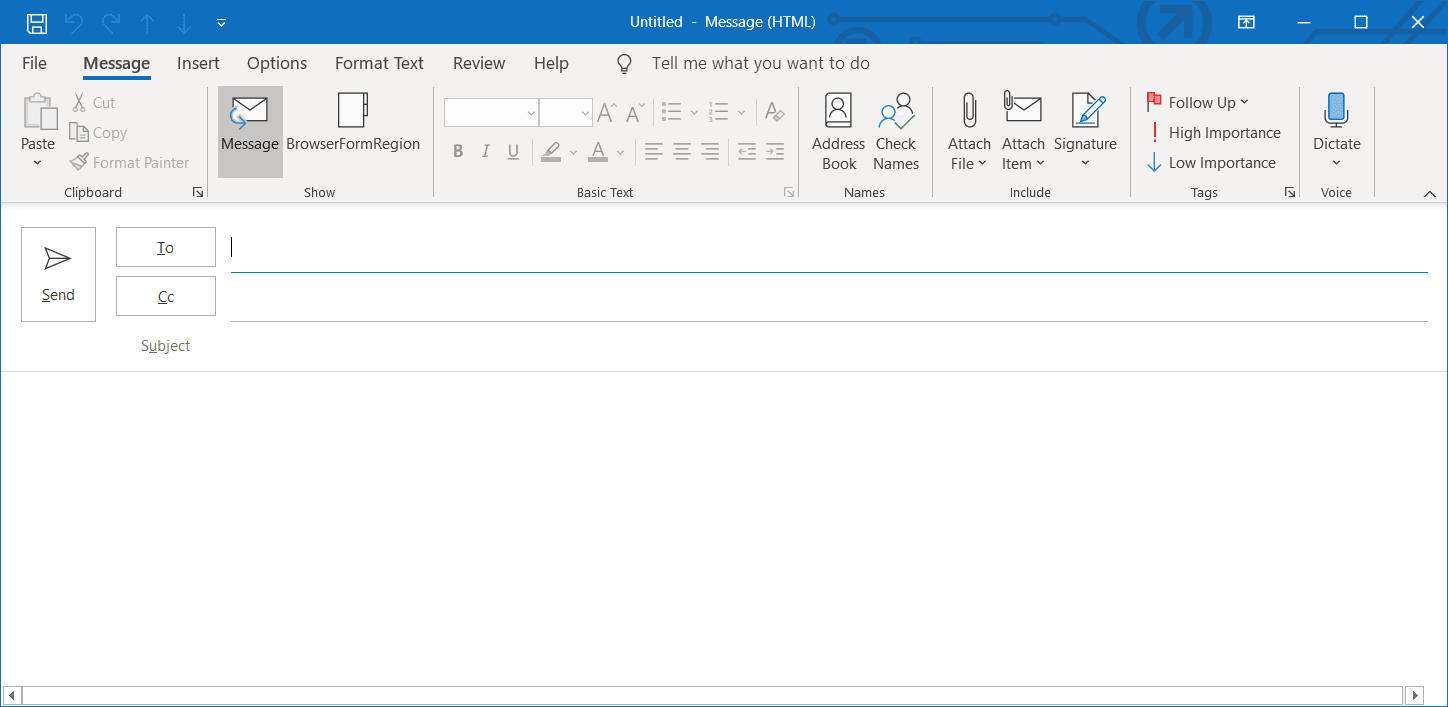
Clique no botão BrowserFormRegion, para apresentar a região do formulário de amostra com o BrowserView incorporado.