DOM
SWT
HTML
Integração
Registro de logs
Chromium features
Configurando o Selenium WebDriver
Este tutorial mostra como criar um aplicativo Selenium WebDriver simples que é configurado para acessar uma página da Web carregada em um aplicativo Java desktop usando o JxBrowser.
Este tutorial é aplicável apenas ao sistema operacional Windows.
Pré-requisitos
Para realizar este tutorial, vamos precisar de:
- Git.
- Java 17 ou superior.
- Uma licença válida do JxBrowser. Pode ser de avaliação ou comercial. Para mais informações sobre o licenciamento, consulte o guia Licenciamento.
- ChromeDriver baixado para Selenium. Uma vez que o JxBrowser se baseia no motor Chromium, não podemos utilizar outro driver Web (por exemplo, Firefox WebDriver). Neste tutorial, foi utilizado o ChromeDriver 88.0.4324.96.
Obtendo o código
Para ver aplicações completas criadas neste tutorial, consulte a nossa coleção de exemplos:
$ git clone https://github.com/TeamDev-IP/JxBrowser-Examples
$ cd JxBrowser-Examples/tutorials/selenium
Aplicação JxBrowser
Criando a Aplicação
Criar uma aplicação JxBrowser simples.
Adicionar a licença
Para avançar, coloque a chave de licença na aplicação.
Configurando o motor Chromium
Quando o Selenium inicia nosso aplicativo, ChromeDriver passa o argumento --remote-debugging-port=<port> para os argumentos da linha de comando.
Na nossa aplicação, primeiro obtemos o argumento --remote-debugging-port a partir dos argumentos da linha de comando:
private static Optional<Integer> remoteDebuggingPortFromCommandLine(String[] args) {
if (args.length > 0) {
for (var arg : args) {
if (arg.startsWith(REMOTE_DEBUGGING_PORT_ARG)) {
var port = arg.substring(REMOTE_DEBUGGING_PORT_ARG.length());
return Optional.of(Integer.parseInt(port));
}
}
}
return Optional.empty();
}
Em seguida, reencaminhe-o para o motor Chromium lançado pelo JxBrowser:
// Criar um construtor para EngineOptions.
var builder = EngineOptions.newBuilder(HARDWARE_ACCELERATED);
// Configure o Engine com a porta de depuração remota obtida da linha de comando args.
remoteDebuggingPortFromCommandLine(args).ifPresent(builder::remoteDebuggingPort);
Agora, podemos criar uma instância Browser e carregar uma página web que o Selenium WebDriver irá detectar e trabalhar com ela através do ChromeDriver.
import static com.teamdev.jxbrowser.engine.RenderingMode.HARDWARE_ACCELERATED;
import com.teamdev.jxbrowser.browser.Browser;
import com.teamdev.jxbrowser.engine.Engine;
import com.teamdev.jxbrowser.engine.EngineOptions;
import com.teamdev.jxbrowser.view.swing.BrowserView;
import java.awt.BorderLayout;
import java.awt.event.WindowAdapter;
import java.awt.event.WindowEvent;
import java.util.Optional;
import javax.swing.JFrame;
import javax.swing.SwingUtilities;
import javax.swing.WindowConstants;
/**
* Este exemplo demonstra como criar uma aplicação Swing simples com uma página Web carregada no
* BrowserView e ligar o motor Chromium do JxBrowser ao Selenium através da porta de depuração remota
* obtida a partir da linha de comandos.
*/
public final class TargetApp {
private static final String REMOTE_DEBUGGING_PORT_ARG = "--remote-debugging-port=";
public static void main(String[] args) {
// Defina sua chave de licença do JxBrowser.
System.setProperty("jxbrowser.license.key", "your_license_key");
// Cria um construtor para EngineOptions.
var builder = EngineOptions.newBuilder(HARDWARE_ACCELERATED);
// Configurar o Engine com a porta de depuração remota obtida a partir da linha de comando args.
remoteDebuggingPortFromCommandLine(args).ifPresent(builder::remoteDebuggingPort);
// Criar o motor Chromium.
var engine = Engine.newInstance(builder.build());
var browser = engine.newBrowser();
SwingUtilities.invokeLater(() -> {
// Criando o componente Swing para renderizar o conteúdo web
// carregado na instância do Browser dado.
var view = BrowserView.newInstance(browser);
// Criando e exibindo o frame da aplicação Swing.
var frame = new JFrame();
frame.addWindowListener(new WindowAdapter() {
@Override
public void windowClosing(WindowEvent e) {
engine.close();
}
});
frame.setDefaultCloseOperation(WindowConstants.DISPOSE_ON_CLOSE);
frame.add(view, BorderLayout.CENTER);
frame.setSize(800, 700);
frame.setLocationRelativeTo(null);
frame.setVisible(true);
browser.navigation().loadUrl("https://google.com");
});
}
private static Optional<Integer> remoteDebuggingPortFromCommandLine(String[] args) {
if (args.length > 0) {
for (var arg : args) {
if (arg.startsWith(REMOTE_DEBUGGING_PORT_ARG)) {
var port = arg.substring(REMOTE_DEBUGGING_PORT_ARG.length());
return Optional.of(Integer.parseInt(port));
}
}
}
return Optional.empty();
}
}
Consultar a aplicação completa.
Criando o arquivo executável
Para criar um arquivo executável do nosso programa, utilize o plug-in Gradle launch4j ou crie-o manualmente em qualquer caminho que lhe seja conveniente.
Aplicação Selenium
Instalando as dependências do Selenium
Crie um projeto separado e instale as dependências para executar testes Selenium com o ChromeDriver.
Configurando o Selenium WebDriver
Para dizer ao Selenium onde encontrar a aplicação, forneça um caminho absoluto/relativo para um arquivo executável da aplicação, como mostrado abaixo:
ChromeOptions options = new ChromeOptions();
// Definir um caminho para o executável da sua aplicação JxBrowser.
options.setBinary(
new File("tutorials/selenium/target-app/build/executable/TargetApp.exe"));
Em seguida, especifique a porta de depuração remota para comunicar com a aplicação baseada no JxBrowser:
// Defina uma porta para comunicar.
options.addArguments("--remote-debugging-port=9222");
A porta não deve ser utilizada por outras aplicações. Neste tutorial, utilizamos a porta 9222, mas você pode utilizar qualquer outra porta disponível.
A aplicação completa a executar:
import java.io.File;
import org.openqa.selenium.WebDriver;
import org.openqa.selenium.chrome.ChromeDriver;
import org.openqa.selenium.chrome.ChromeOptions;
/**
* Uma aplicação que configura o Selenium WebDriver (ChromeDriver) para ser executado nos binários da aplicação
* baseada no JxBrowser e obter acesso ao conteúdo HTML carregado no JxBrowser.
*/
public final class SeleniumLauncher {
public static void main(String[] args) {
// Definir um caminho para o executável do ChromeDriver.
System.setProperty("webdriver.chrome.driver",
"tutorials/selenium/launcher/src/main/resources/chromedriver.exe");
var options = new ChromeOptions();
// Defina um caminho para o executável do aplicativo JxBrowser.
options.setBinary(
new File("tutorials/selenium/target-app/build/executable/TargetApp.exe"));
// Defina uma porta para comunicação.
options.addArguments("--remote-debugging-port=9222");
var driver = new ChromeDriver(options);
// Agora você pode usar o WebDriver.
System.out.printf("URL atual: %s\n", driver.getCurrentUrl());
driver.quit();
}
}
Consultar a aplicação completa.
Executando o Selenium
Execute o Selenium e, se tudo estiver configurado corretamente, você verá uma janela Java com a página Web do Google:
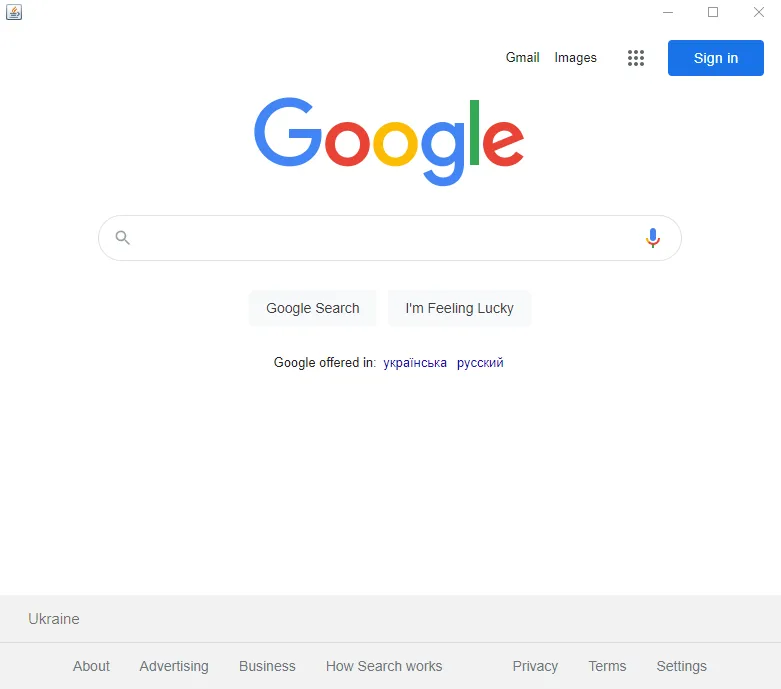
No console, você deverá ver o seguinte resultado:
URL atual: https://www.google.com/
Isto significa que o Selenium WebDriver conseguiu executar com êxito a nossa aplicação, estabelecer uma conexão com o motor Chromium do JxBrowser e acessar a página Web carregada para imprimir o seu URL.
Ao iniciar o Selenium pela primeira vez, o próprio aplicativo baseado em JxBrowser pode ser iniciado com êxito,
mas você pode ver a seguinte mensagem de erro do ChromeDriver: O processo iniciado a partir da localização do Chrome path\to\application.exe
já não está em execução, pelo que o ChromeDriver está a assumir que o Chrome falhou. Isso indica que o ChromeDriver
não conseguiu encontrar o aplicativo em execução. Ainda não sabemos como resolver este problema, mas se você não fechar a aplicação lançada
e executar novamente o Selenium, o driver detectará os binários da aplicação em execução
e iniciará com êxito.
Resumo
Neste tutorial, nós:
- Criamos duas aplicações: a aplicação em que integramos o JxBrowser para apresentar uma página Web e a aplicação com o Selenium ChromeDriver que se liga à primeira aplicação e acessar a página Web carregada no JxBrowser.
- Mostramos como tornar a aplicação com o JxBrowser “visível” para o Selenium.
- Executar a aplicação Selenium nos binários da aplicação baseada em JxBrowser para demonstrar o seu funcionamento.