Introdução
Instalação
Guias
- Engine
- Profile
- Browser
- BrowserView
- Navegação
- Conteúdo
- DOM
- JavaScript
- Pop-ups
- Diálogos
- Downloads
- Extensões
- Rede
- Cache
- Cookies
- Proxy
- Autenticação
- Plugins
- Impressão
- Senhas
- Perfis de dados do Usuário
- Cartões de Crédito
- Mídia
- Área de transferência
- Zoom
- Corretor Ortográfico
- Implantação
- Chromium
Resolução de Problemas
Mídia
Este guia apresenta uma visão geral dos formatos de vídeo e áudio suportados, descreve como controlar o áudio, obtém informações sobre webcams e microfones disponíveis, etc.
Codecs
Google Chrome e Chromium diferem de várias formas, incluindo os conjuntos de codecs de áudio e vídeo que suportam.
A tabela abaixo mostra quais os codecs suportados pela base de código dos navegadores correspondentes.
| Chromium | Google Chrome | |
|---|---|---|
| AAC | sim | |
| AV1 | sim | sim |
| FLAC | sim | sim |
| H.264 | sim | |
| HEVC | sim | |
| MP3 | sim | sim |
| Opus | sim | sim |
| Theora | sim | sim |
| Vorbis | sim | sim |
| VP8 | sim | sim |
| VP9 | sim | sim |
| WAV | sim | sim |
Como você pode ver, o Google Chrome suporta determinados codecs que o Chromium não suporta. O motivo é que estes codecs são proprietários e não podem ser utilizados num projeto de código aberto ou comercial sem a obtenção de licenças dos titulares das patentes correspondentes.
Os diferentes codecs têm diferentes detentores de patentes. Por exemplo, para utilizar o H.264, as empresas têm de adquirir a licença da empresa Via LA. Você pode ler mais sobre os termos da licença no site Web.
Codecs Proprietários
Os detentores de patentes não licenciam codecs para o software que representa apenas uma parte do produto final implementado para os usuários finais, por exemplo, bibliotecas como o JxBrowser.
Para suportar codecs proprietários nos seus produtos, é necessário adquirir as licenças adequadas e ativar as seguintes funcionalidades proprietárias:
var engine = Engine.newInstance(
EngineOptions.newBuilder(renderingMode)
.enableProprietaryFeature(ProprietaryFeature.AAC)
.enableProprietaryFeature(ProprietaryFeature.H_264)
.enableProprietaryFeature(ProprietaryFeature.HEVC)
.build());
val engine = Engine(renderingMode) {
proprietaryFeatures = setOf(
ProprietaryFeature.AAC,
ProprietaryFeature.H_264,
ProprietaryFeature.HEVC
)
}
Com a licença e as funcionalidades proprietárias ativadas, será possível carregar páginas Web com os formatos AAC, HEVC e H.264 e reproduzir arquivos de áudio e vídeo, tal como no Google Chrome. Por padrão, os codecs proprietários estão desativados.
Importante: Os codecs H.264, HEVC e AAC são os componentes proprietários. Ao ativar estes codecs, você declara ter conhecimento de que H.264, HEVC e AAC são componentes proprietários e que você deve ter uma licença para utilizá-los. Para mais informações, você pode contatar os detentores de patentes: Via LA Licensing. A TeamDev não será responsável pela sua utilização dos codecs H.264, HEVC e AAC.
Video
O JxBrowser suporta totalmente o elemento <video> HTML5 e pode reproduzir vídeo nos formatos suportados.
Se a biblioteca não conseguir reproduzir um vídeo ou se um formato de vídeo não for suportado, o JxBrowser sugere o download do arquivo de vídeo. Consulte Downloads para obter orientações sobre o gerenciamento de downloads.
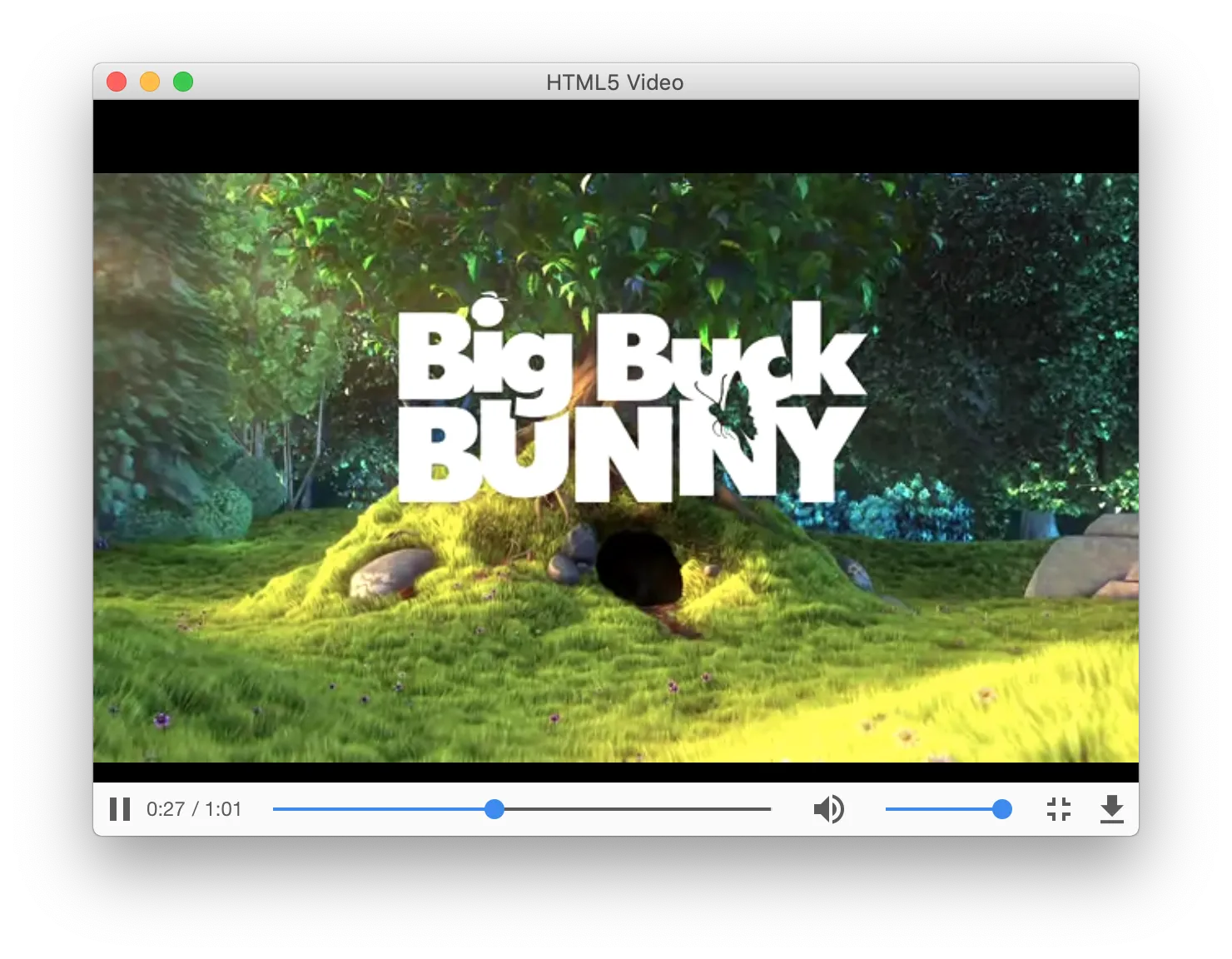
Audio
Controle de Áudio
Utilizando Audio é possível saber se o áudio está sendo reproduzido na página web carregada:
var audioPlaying = audio.isPlaying();
val audioPlaying = audio.isPlaying
Se necessário, você pode ativar ou desativar o áudio na página Web carregada:
audio.mute();
audio.unmute();
audio.mute()
audio.unmute()
Para verificar se o áudio está silenciado, utilize o seguinte código:
var audioMuted = audio.isMuted();
val audioMuted = audio.isMuted
Eventos de Áudio
Para saber se o áudio começou/parou de ser reproduzido na página Web carregada, pode subscrever os seguintes eventos:
browser.audio().on(AudioStartedPlaying.class, event -> {});
browser.audio().on(AudioStoppedPlaying.class, event -> {});
val audio = browser.audio
audio.subscribe<AudioStartedPlaying> { event -> }
audio.subscribe<AudioStoppedPlaying> { event -> }
DRM
Widevine
Os serviços Web como Netflix ou Amazon Prime utilizam Widevine para distribuir os seus conteúdos codificados com DRM. Widevine é um componente propriedade da Google que é desativado por padrão. Para o ativar e reproduzir o conteúdo codificado por DRM, utilize a seguinte abordagem:
var engine = Engine.newInstance(
EngineOptions.newBuilder(renderingMode)
.enableProprietaryFeature(ProprietaryFeature.WIDEVINE)
.build());
val engine = Engine(renderingMode) {
proprietaryFeatures = setOf(ProprietaryFeature.WIDEVINE)
}
A versão do Chromium utilizada pela biblioteca suporta o Widevine apenas nas plataformas Windows e macOS. Não é suportado no Linux. Assim que o Chromium ativar o suporte do Widevine no Linux, também o ativaremos no JxBrowser.
Importante: Widevine é um componente proprietário da Google, regido pelos seus próprios termos de utilização. Para mais informações, consultar https://www.widevine.com/.
Câmera e Microfone
O JxBrowser suporta webcam e microfone.
Pode obter informações sobre todos os dispositivos de fluxo multimídia disponíveis utilizando o seguinte código:
var mediaDevices = engine.mediaDevices();
// Obter todos os dispositivos de vídeo disponíveis, por exemplo, webcams.
var videoDevices = mediaDevices.list(MediaDeviceType.VIDEO_DEVICE);
// Obter todos os dispositivos de áudio disponíveis, por exemplo, microfones.
var audioDevices = mediaDevices.list(MediaDeviceType.AUDIO_DEVICE);
val mediaDevices = engine.mediaDevices
// Obter todos os dispositivos de vídeo disponíveis, por exemplo, webcams.
val videoDevices = mediaDevices.list(MediaDeviceType.VIDEO_DEVICE)
// Obter todos os dispositivos de áudio disponíveis, por exemplo, microfones.
val audioDevices = mediaDevices.list(MediaDeviceType.AUDIO_DEVICE)
É possível detectar quando uma captura de mídia começa ou para de utilizar estes eventos:
browser.on(MediaStreamCaptureStarted.class, e -> {
System.out.println("Started capturing " + e.mediaStreamType());
});
browser.on(MediaStreamCaptureStopped.class, e -> {
System.out.println("Stopped capturing " + e.mediaStreamType());
});
browser.subscribe<MediaStreamCaptureStarted> { event ->
println("Started capturing ${event.mediaStreamType()}")
}
browser.subscribe<MediaStreamCaptureStopped> { event ->
println("Stopped capturing ${event.mediaStreamType()}")
}
Seleção do Dispositivo Multimídia
Quando uma página Web deseja utilizar uma webcam ou um microfone, você pode utilizar SelectMediaDeviceCallback para indicar à página Web
qual dispositivo utilizar.
O exemplo seguinte demonstra como selecionar o primeiro dispositivo da lista de dispositivos disponíveis:
mediaDevices.set(SelectMediaDeviceCallback.class, params ->
Response.select(params.mediaDevices().get(0)));
mediaDevices.register(SelectMediaDeviceCallback { params ->
val firstDevice = params.mediaDevices().first()
Response.select(firstDevice)
})
A chamada de retorno não será invocada se não existirem dispositivos de entrada multimídia do tipo solicitado.
Para desativar o acesso a microfones e webcams, utilize RequestPermissionCallback como indicado abaixo:
engine.permissions().set(RequestPermissionCallback.class, (params, tell) -> {
var type = params.permissionType();
if (type == PermissionType.VIDEO_CAPTURE || type == PermissionType.AUDIO_CAPTURE) {
tell.deny();
} else {
tell.grant();
}
});
engine.permissions.register(RequestPermissionCallback { params, tell ->
val type = params.permissionType()
if (type == PermissionType.VIDEO_CAPTURE || type == PermissionType.AUDIO_CAPTURE) {
tell.deny()
} else {
tell.grant()
}
})
Transmissão
O Chromium tem uma funcionalidade integrada que permite a transmissão de conteúdos multimídia para dispositivos que suportam diferentes tecnologias sem fios, como Chromecast, Miracast, DLNA, AirPlay ou similares. Podem ser smart TVs, projetores e outros dispositivos.
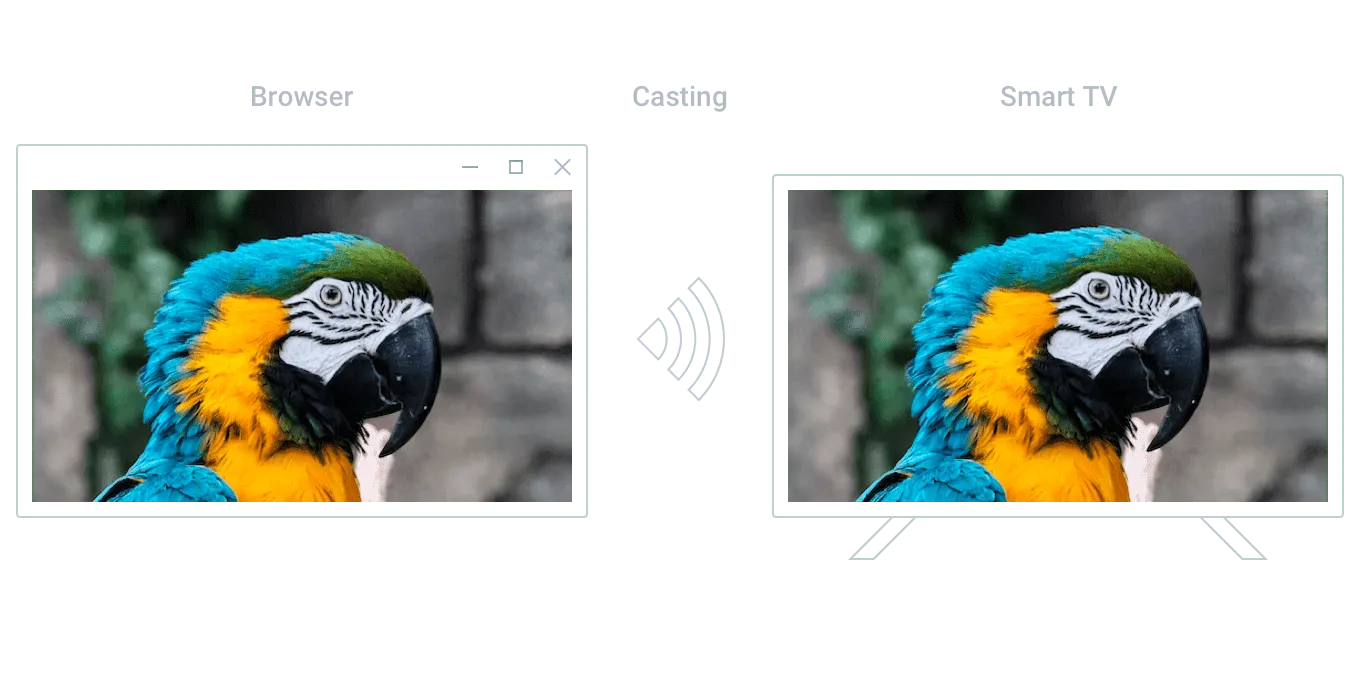
Etapa Preliminar
Por padrão, desativamos o Chromium de procurar dispositivos multimídia na sua rede. Para ativar e permitir que o Chromium encontre os potenciais receptores, utilize a opção do Motor:
var options = EngineOptions.newBuilder(renderingMode)
.enableMediaRouting()
.build();
var engine = Engine.newInstance(options);
val engine = Engine(renderingMode) {
mediaRoutingEnabled = true
}
Receptores Multimídia
Para começar a transmitir conteúdos multimídia para um receptor, é necessário obter um. Para este efeito, o JxBrowser fornece um serviço de perfil
separado MediaReceivers que pode ser obtido desta forma:
var mediaReceivers = profile.mediaCasting().mediaReceivers();
val mediaReceivers = profile.mediaCasting().mediaReceivers()
Para saber quando um novo receptor foi descoberto, o JxBrowser fornece o evento MediaReceiverDiscovered:
var mediaReceivers = profile.mediaCasting().mediaReceivers();
mediaReceivers.on(MediaReceiverDiscovered.class, event -> {
var receiver = event.mediaReceiver();
});
val mediaReceivers = profile.mediaCasting().mediaReceivers()
mediaReceivers.subscribe<MediaReceiverDiscovered> { event ->
val receiver = event.mediaReceiver()
}
Para sua conveniência, o JxBrowser mantém um registro dos receptores descobertos. Se desejar obter a lista de receptores multimídia descobertos atualmente, utilize o método MediaReceivers.list():
var mediaReceivers = profile.mediaCasting().mediaReceivers();
var receivers = mediaReceivers.list();
val mediaReceivers = profile.mediaCasting().mediaReceivers()
val receivers = mediaReceivers.list()
Se estiver à procura de um receptor específico, você pode obtê-lo através do método de conveniência MediaReceivers.await(Predicate<MediaReceiver>). Ele aguarda até que seja descoberto o primeiro receptor que corresponda ao predicado e o retorna.
var mediaReceivers = profile.mediaCasting().mediaReceivers();
var receiver = mediaReceivers.await(it -> it.name().equals("Samsung Smart TV"));
val mediaReceivers = profile.mediaCasting().mediaReceivers()
val receiver = mediaReceivers.await { it.name() == "Samsung Smart TV" }
Para detectar que o receptor multimídia foi desconectado, ou seja, desligado ou desconectado da rede, utilize
o evento MediaReceiverDisconnected:
receiver.on(MediaReceiverDisconnected.class, event -> {
var mediaReceiver = event.mediaReceiver();
});
receiver.subscribe<MediaReceiverDisconnected> { event ->
val mediaReceiver = event.mediaReceiver()
}
Transmitindo Conteúdo
A API JxBrowser permite a conversão de conteúdos de navegadores, telas e apresentação utilizando a API de apresentação JavaScript.
Os receptores de multimídia podem suportar diferentes fontes de multimídia. Uma fonte multimídia representa um tipo de conteúdo que pode ser transmitido a um receptor multimídia. Antes de iniciar a transmissão, certifique-se de que o receptor multimídia selecionado suporta a fonte multimídia correspondente.
Criando um Navegador
Para começar a transmitir o conteúdo do navegador, utilize o método Browser.cast(MediaReceiver):
var receiver = mediaReceivers.await(it -> it.name().contains("Samsung"));
if (receiver.supports(MediaSource.browser())) {
var future = browser.cast(receiver);
}
val receiver = mediaReceivers.await { it.name().contains("Samsung") }
if (receiver.supports(MediaSource.browser())) {
val future: CompletableFuture<CastSession> = browser.cast(receiver)
}
Cada sessão de transmissão de conteúdos multimídia para um receptor multimídia é representada por uma instância da classe CastSession.
Request de Apresentação Padrão
Se a página Web contiver o
PresentationRequest padrão,
o browser começa a transmitir o conteúdo especificado neste request ao invés do conteúdo do navegador.
Para verificar se o navegador contém o PresentationRequest padrão, use:
var receiver = mediaReceivers.await(it -> it.name().contains("Samsung Smart TV"));
browser.defaultPresentationRequest().ifPresent(request -> {
if (receiver.supports(request)) {
var future = browser.cast(receiver);
}
});
val receiver = mediaReceivers.await { it.name().contains("Samsung") }
browser.defaultPresentationRequest().ifPresent { request ->
if (receiver.supports(request)) {
val future = browser.cast(receiver)
}
}
Transmitindo uma Tela
Para iniciar a transmissão do conteúdo da tela, utilize Browser.castScreen(MediaReceiver). Este método mostra uma caixa de diálogo padrão do Chromium
para escolher a tela a transmitir.
var receiver = mediaReceivers.await(it -> it.name().contains("Samsung"));
if (receiver.supports(MediaSource.screen())) {
var future = browser.castScreen(receiver);
}
val receiver = mediaReceivers.await { it.name().contains("Samsung") }
if (receiver.supports(MediaSource.screen())) {
val future: CompletableFuture<CastSession> =
browser.castScreen(receiver)
}
Se desejar selecionar a tela de forma programática, utilize o método Browser.castScreen(MediaReceiver, ScreenCastOptions). Encontre a tela que necessita utilizando o serviço Screens:
var receiver = mediaReceivers.await(it -> it.name().contains("Samsung"));
var screen = profile.mediaCasting().screens().defaultScreen();
var options = ScreenCastOptions.newBuilder(screen).withAudio().build();
if (receiver.supports(MediaSource.screen())) {
var future = browser.castScreen(receiver, options);
}
val receiver = mediaReceivers.await { it.name().contains("Samsung") }
val screen = profile.mediaCasting().screens().defaultScreen()
val options = ScreenCastOptions(screen, withAudio = true)
if (receiver.supports(MediaSource.screen())) {
val future: CompletableFuture<CastSession> =
browser.castScreen(receiver, options)
}
Por enquanto, o Chromium suporta a transmissão de áudio apenas no Windows. Por isso, ativá-lo no macOS/Linux através de
ScreenCastOptions.Builder.withAudio() não é uma opção. No Windows, ao selecionar a tela na caixa de diálogo do seletor, o
Chromium fornece uma caixa de verificação separada para selecionar a transmissão de áudio.
API de Apresentação
O JxBrowser permite trabalhar com API de Apresentação JavaScript.
Quando o método PresentationRequest.start()
é chamado do lado do JavaScript, o JxBrowser invoca o StartPresentationCallback onde você pode decidir iniciar ou
cancelar a apresentação.
Para iniciar a apresentação a um receptor, utilize o método StartPresentationCallback.Action.start(MediaReceiver):
browser.set(StartPresentationCallback.class, (params, tell) -> {
var receiver = params.mediaReceivers().await(it ->
it.name().contains("Samsung"));
if (receiver.supports(params.presentationRequest())) {
tell.start(receiver);
} else {
tell.cancel();
}
});
browser.register(StartPresentationCallback { params, tell ->
val receiver = params.mediaReceivers().await { it.name().contains("Samsung") }
if (receiver.supports(params.presentationRequest())) {
tell.start(receiver)
} else {
tell.cancel()
}
})
Descobrindo Sessões de Transmissão
Para ser notificado quando uma sessão de transmissão for descoberta, o JxBrowser fornece o evento CastSessionDiscovered:
profile.mediaCasting().castSessions().on(CastSessionDiscovered.class, event -> {
var castSession = event.castSession();
});
val castSessions = profile.mediaCasting().castSessions()
castSessions.subscribe<CastSessionDiscovered> { event ->
val castSession = event.castSession()
}
O Chromium pode descobrir sessões iniciadas por outras aplicações ou instâncias do Chromium. Para indicar que
a sessão de transmissão foi iniciada por este perfil, o JxBrowser fornece o método CastSession.isLocal(). Assim, se uma sessão de transmissão
for iniciada por outro perfil ou mesmo outro processo do Chromium, o método retornará false.
Interrompendo Sessões de Transmissão
Para parar uma sessão de transmissão, utilize o método CastSession.stop(). Se desejar ser notificado quando uma sessão de transmissão tiver sido
interrompida, utilize o evento CastSessionStopped:
var session = profile.mediaCasting().castSessions().list().get(0);
session.on(CastSessionStopped.class, event -> {
// Faça algo
});
...
session.stop();
val session = profile.mediaCasting().castSessions().list().first()
session.subscribe<CastSessionStopped> { event ->
// Faça algo
}
...
session.stop()
A sessão pode ser interrompida por outras aplicações ou instâncias do Chromium, ou seja Google Chrome. Neste caso, o evento também será invocado.
Falhas
Por vezes, o Chromium pode não conseguir iniciar uma nova sessão de transmissão, ou seja, se o receptor multimídia não for encontrado ou se o
tiver sido subitamente desconectado. Para detectar isso, use o evento CastSessionStartFailed:
var receiver = mediaReceivers.await(it -> it.name().contains("Samsung"));
profile.mediaCasting().castSessions().on(CastSessionStartFailed.class, event ->
System.out.println(event.errorMessage()));
var future = browser.cast(receiver);
val receiver = mediaReceivers.await { it.name().contains("Samsung") }
val castSessions = profile.mediaCasting().castSessions()
castSessions.subscribe<CastSessionStartFailed> { event ->
println(event.errorMessage())
}
val future: CompletableFuture<CastSession> = browser.cast(receiver)
Trata-se de um acontecimento intencional devido à natureza assíncrona da transmissão de mídia.
Como os métodos Browser.cast... retornam CompletableFuture é possível detectar que o início da sessão de transmissão
falhou. Neste caso, o JxBrowser conclui o futuro com a CastStartFailedException:
var future = browser.cast(receiver);
future.exceptionally(throwable -> {
System.out.println(throwable.getMessage());
return null;
});
val future: CompletableFuture<CastSession> = browser.cast(receiver)
future.exceptionally { throwable ->
println(throwable.message)
null
}