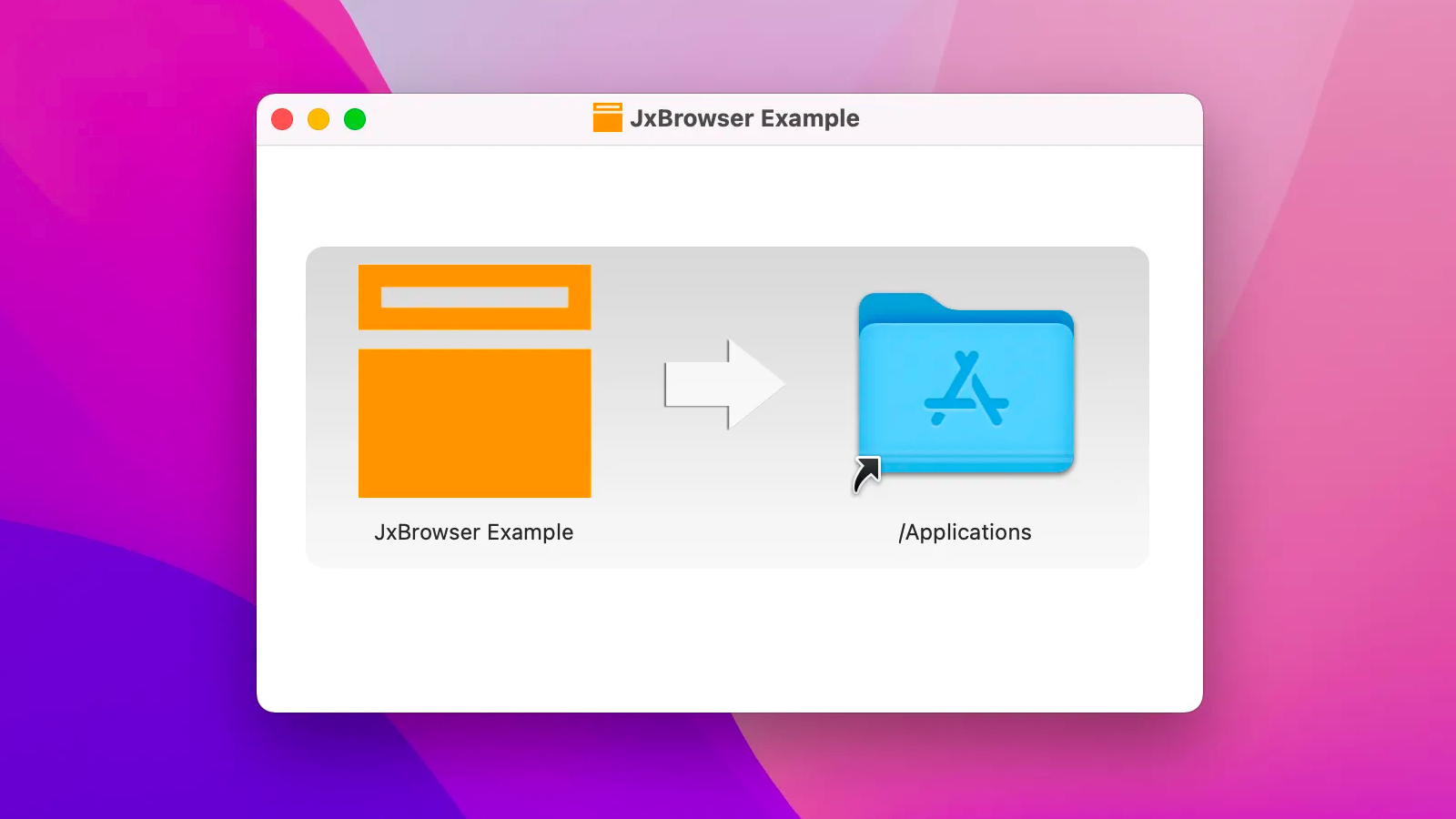Quando escrevemos aplicações de ambiente de trabalho em Java, queremos que tenham um aspecto e uma sensação nativos. Uma boa aplicação mistura-se. Ela proporciona uma experiência já familiar para o usuário.
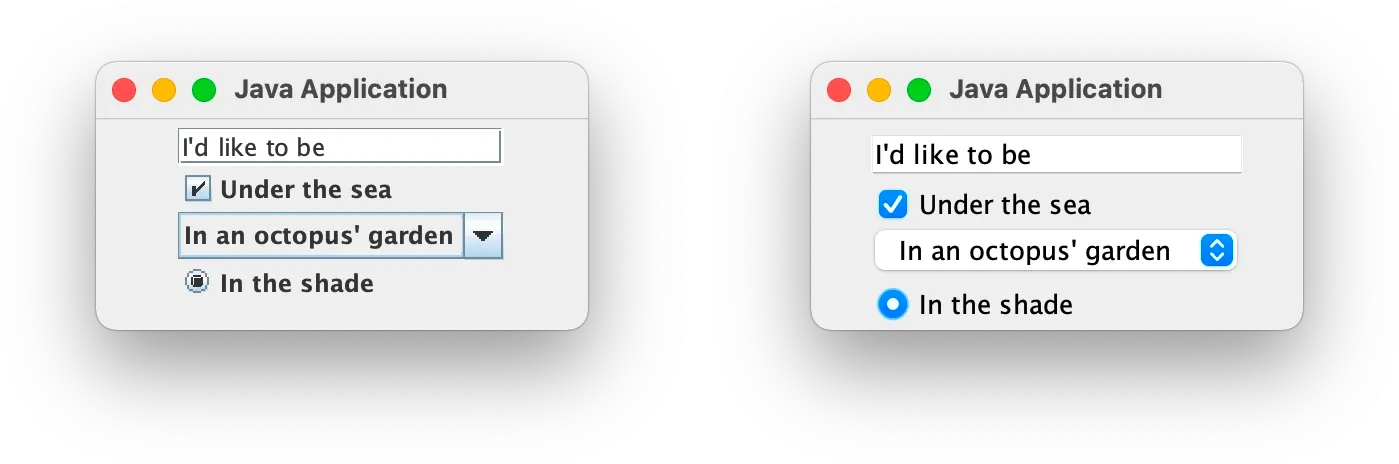
Aspecto e sensação da GUI do Swing: Metal vs. Nativo
No ambiente de trabalho, o percurso do usuário não começa na própria aplicação. Ela começa com um instalador. É aqui que o mundo Java costumava ficar para trás. Mas não mais.
A partir do Java 16, o JDK vem com jpackage. Esta ferramenta empacota uma aplicação num pacote com um JRE incorporado e envolve-o num instalador e executável nativos.
Neste artigo, demonstrarei como usar o jpackage com um aplicativo JxBrowser. Eu vou criar uma aplicação JxBrowser simples, envolvê-la num instalador nativo e num programa executável. Vou fornecer-lhe trechos de código que pode copiar diretamente para o seu projeto.
Configurando o Gradle
O meu objetivo aqui é criar um simples Pomodoro tracker, instalá-lo e iniciá-lo como uma aplicação nativa do SO. Ele utilizará o Gradle para a configuração de construção e o Swing para a interface do usuário.
Vamos começar do zero, criando um projeto Gradle vazio:
$ gradle init --dsl kotlin --type basic --project-name jxbrowser-installer
Abra build.gradle.kts e aplique o plug-in Java:
plugins {
java
}
group = "com.teamdev.examples"
version = "1.0"
java {
sourceCompatibility = JavaVersion.VERSION_16
targetCompatibility = JavaVersion.VERSION_16
}
repositories {
mavenCentral()
}
A nossa aplicação requer duas dependências do JxBrowser. Uma contém a API principal com os binários do Chromium. E outra implementa o suporte do kit de ferramentas Swing.
Vamos usar o JxBrowser Gradle Plug-in para adicionar as dependências necessárias.
plugins {
…
id("com.teamdev.jxbrowser") version "1.2.1"
}
jxbrowser {
version = "8.2.1"
}
dependencies {
implementation(jxbrowser.swing)
implementation(jxbrowser.currentPlatform)
}
No trecho de código acima, utilizo jxbrowser.currentPlatform que detecta a plataforma atual e escolhe apenas os binários Chromium necessários. Se você estiver construindo, digamos, uma aplicação apenas para Windows, você pode especificar os binários Chromium explicitamente para Windows:
dependencies {
implementation(jxbrowser.swing)
implementation(jxbrowser.win64)
}
Código de aplicação
A nossa aplicação é muito simples. Ela abre um JFrame ``, adiciona o componente BrowserView que carrega e exibe uma página web com o Pomodoro Tracker.
package com.teamdev.examples;
import com.teamdev.jxbrowser.engine.Engine;
import com.teamdev.jxbrowser.view.swing.BrowserView;
import javax.swing.*;
import java.awt.*;
import java.awt.event.WindowAdapter;
import java.awt.event.WindowEvent;
import static com.teamdev.jxbrowser.engine.RenderingMode.HARDWARE_ACCELERATED;
import static javax.swing.SwingConstants.CENTER;
import static javax.swing.WindowConstants.DISPOSE_ON_CLOSE;
/**
* Um Pomodoro tracker.
*
* Esta aplicação apresenta uma janela com a componente de integração do browser que carrega e apresenta
* a aplicação web Pomodoro Tracker.
*/
public final class PomodoroTracker {
public static final String URL = "https://pt.teamdev.com/jxbrowser/docs/tutorials/jpackage/pomodoro/";
public static void main(String[] args) {
var splash = showSplashScreen();
showBrowser();
splash.dispose();
}
private static void showBrowser() {
var engine = Engine.newInstance(HARDWARE_ACCELERATED);
var browser = engine.newBrowser();
var frame = new JFrame("Pomodoro Tracker");
frame.addWindowListener(new WindowAdapter() {
@Override
public void windowClosing(WindowEvent e) {
engine.close();
}
});
var view = BrowserView.newInstance(browser);
frame.add(view, BorderLayout.CENTER);
frame.setDefaultCloseOperation(DISPOSE_ON_CLOSE);
frame.setSize(1280, 900);
frame.setLocationRelativeTo(null);
frame.setVisible(true);
browser.navigation().loadUrl(URL);
}
private static JWindow showSplashScreen() {
var splash = new JWindow();
splash.getContentPane().add(new JLabel("Loading...", CENTER));
splash.setBounds(500, 150, 300, 200);
splash.setVisible(true);
return splash;
}
}
Empacotar a aplicação
As aplicações de ambiente de trabalho escritas em Java precisam transportar todas as bibliotecas necessárias que requerem em runtime. A abordagem habitual é juntar as bibliotecas com uma aplicação num grande JAR Uber. Ela requer um pouco mais de configuração e não é adequado para projetos modulares.
Agora existe uma opção mais simples: juntar um monte de arquivos JAR numa pasta e deixar que o jpackage trate do resto.
Primeiro, vamos configurar a construção do JAR da aplicação principal:
val jarDirectory = file("$buildDir/jars")
tasks {
jar {
manifest {
attributes["Main-Class"] = "com.teamdev.examples.PomodoroTracker"
}
archiveFileName.set("main.jar")
destinationDirectory.set(jarDirectory)
}
}
Em seguida, vamos criar uma tarefa para reunir os arquivos JAR das dependências:
val jarDirectory = file("$buildDir/jars")
tasks {
…
register<Copy>("gatherDependencies") {
from(configurations.runtimeClasspath).into(jarDirectory)
}
}
Estas duas tarefas são suficientes para lançar a aplicação a partir da linha de comandos:
$ ./gradlew jar gatherDependencies
$ java -cp "build/jars/*" com.teamdev.examples.PomodoroTracker
Agora tudo está pronto para configurar o jpackage.
Esta é uma ferramenta de linha de comando. No entanto, eu prefiro manter tudo nos scripts do Gradle. São mais fáceis de ler e manter do que um monte de arquivos .sh e .bat.
Recomendo o plug-in org.panteleyev.jpackage. Este plug-in envolve a API de linha de comando do jpackage no Gradle DSL. Eis como aplicá-lo:
plugins {
...
id("org.panteleyev.jpackageplugin") versão "1.3.1"
}
E aqui está como eu o configurei para gerar os instaladores:
val jarDirectory = file("$buildDir/jars")
tasks {
…
jpackage {
// Reúne todos os arquivos JAR antes de os empacotar.
dependsOn("jar", "gatherDependencies")
appName = "Pomodoro Tracker"
appVersion = "${project.version}"
// A pasta com JARs.
input = jarDirectory.absolutePath
// O nome do JAR principal e lançável.
mainJar = "main.jar"
// A lista de módulos necessários para incluir em um JRE empacotado.
// O "java.logging" é exigido pelo JxBrowser.
addModules = listOf("java.base", "java.desktop", "java.logging")
// O caminho para os módulos JRE.
modulePaths = listOf("${System.getProperty("java.home")}/jmods")
// A pasta onde colocar os instaladores.
destination = "$buildDir/dist"
linux {
type = org.panteleyev.jpackage.ImageType.DEB
linuxPackageName = "pomodoro"
}
windows {
type = org.panteleyev.jpackage.ImageType.MSI
winDirChooser = true
winMenu = true
}
mac {
type = org.panteleyev.jpackage.ImageType.DMG
}
}
}
Uma vez que tudo esteja configurado, a única coisa que resta a fazer é chamar a tarefa jpackage. Quando a tarefa estiver concluída, encontraremos os instaladores no directório build/dist:
$ ./gradlew jpackage
Para o Windows, vai precisar de https://wixtoolset.org/releases/
Instalador em acção
Código fonte
Pode encontrar o código-fonte da aplicação no repositório do GitHub.